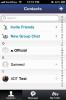Navigationsebene: Verwenden Sie Kantengesten für unzählige Aktionen unter Android
Ich bin ein großer Fan von Gesten anstelle von Schaltflächen, um schnell mehrere Aktionen auf unseren Geräten auszuführen. Nokia hat es mit seiner Version von MeeGo auf dem erstaunlichen N9 genau richtig gemacht, aber dieses Gerät war leider schon vor seiner Einführung aufgrund des exklusiven Windows Phone-Vertrags von Nokia mit Microsoft zum Scheitern verurteilt. Als nächstes kam Ubuntu Touch mit einer ähnlichen Edge-Gesten-gesteuerten Oberfläche, in die ich mich beim Ausprobieren völlig verliebt habe für meine Bewertung. Während Android solche systemweiten Edge-Gesten nicht nativ anbietet, haben wir Apps von Drittanbietern wie gesehen Switchr Bringen Sie diese Funktionalität in unser bevorzugtes mobiles Betriebssystem. Obwohl keine der Optionen, die wir bisher gesehen haben, die robuste Funktionalität der App bietet, die wir gleich ausprobieren werden. Navigationsebene Dies ist möglicherweise die ultimative Lösung zur Steuerung von Kantengesten für Android, die mehrere Gesten am linken, rechten und unteren Rand Ihres Bildschirms bietet. Jedes davon kann so konfiguriert werden, dass es eine Aktion Ihrer Wahl ausführt, z. B. die Navigation des Betriebssystems, die Steuerung der Musikwiedergabe, die Aufgabenverwaltung und sogar das Starten Apps.
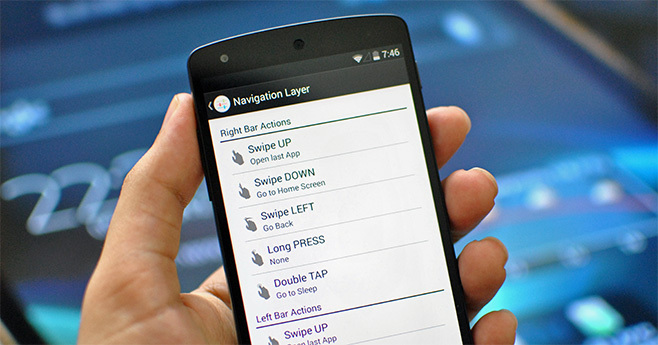
Bevor Sie die Kantengesten verwenden können, müssen Sie den Dienst der Navigationsebene über die erste Schaltfläche auf dem Startbildschirm starten. Und damit Android seinen Dienst nicht beendet, um Speicher freizugeben, während es im Hintergrund ausgeführt wird, Es ist eine gute Idee, auch dort die zweite Option zu aktivieren, die eine dauerhafte Benachrichtigung über die App. Wenn Sie es nicht jedes Mal neu starten müssen, wenn Sie Ihr Gerät neu starten, müssen Sie die Option Beim Start starten aktivieren. Jedes Mal, wenn Sie eine der Gesten der App verwenden, erhalten Sie standardmäßig eine Vibrationsrückmeldung, die Sie über die Option "Feedback bearbeiten" unter "Personalisierung" in "Ton" oder "Keine" ändern können.


Bevor wir mit der Konfiguration aller von der App angebotenen Gesten beginnen, konfigurieren wir zunächst die Gestenleisten. Dies sind Regionen, von denen aus Sie die Gesten initiieren können. Hier stehen drei Optionen zur Verfügung: der linke, rechte und untere Rand Ihres Bildschirms, die Sie selektiv aktivieren können. Klicken Sie auf die Schaltfläche "Balken bearbeiten", um die Länge und Dicke dieser Balken zu ändern Schalten Sie das für sie sichtbare Leuchten um (das Sie in mehreren dieser Screenshots an den Rändern sehen können).


Nachdem wir unsere Balken konfiguriert haben, ist es Zeit, die tatsächlichen Aktionen für unsere Gesten einzurichten. Gehen Sie dazu zum Abschnitt Aktionen bearbeiten. Zusätzlich zu den Aktionen Long PRESS und Double TAP, die allen Balken gemeinsam sind, stehen für jeden Balken je nach Kante Gesten in drei möglichen Richtungen zur Verfügung. Sie können vom rechten Rand nach OBEN, UNTEN und LINKS, vom linken Rand nach OBEN, NACH UNTEN und RECHTS und vom unteren Rand nach OBEN, RECHTS und LINKS wischen. Dadurch stehen für jeden Balken insgesamt fünf Gesten zur Verfügung.
Wenn es um die Aktionen geht, die jeder Geste zugewiesen werden können, steht eine große Liste zur Verfügung, einschließlich Aufrufen des Startbildschirms, Öffnen der letzten App, Zurückgehen und Öffnen die Benachrichtigungsschublade, das Gerät in den Energiesparmodus versetzen, den Task-Manager öffnen, das Menü öffnen, die aktuelle App schließen und zum Startbildschirm wechseln, um den Arbeitsspeicher zu löschen Beenden aller aktiven Apps, Steuern der Musikwiedergabe, z. B. Springen zum nächsten oder vorherigen Titel und Anhalten / Fortsetzen des aktuell wiedergegebenen Titels oder Öffnen eines Ihrer Titel installierte Apps.



Selbstverständlich sind die mit ** ROOT ** gekennzeichneten Optionen nur für gerootete Geräte verfügbar. Wenn Sie ein gerootetes Gerät haben, fordert die App beim ersten Start den Root-Zugriff an, den Sie bereitstellen müssen, um diese Nur-Root-Optionen verwenden zu können. Nicht gerootete Benutzer (sowie gerootete Benutzer, die die App-Root-Berechtigungen nicht gewähren möchten) können jedoch auch einige erweiterte Aktionen verwenden, die nicht als ** ROOT ** gekennzeichnet sind Gehen Sie als "Zurück", "Zum Startbildschirm", "Benachrichtigung öffnen" oder "Task-Manager öffnen" zu "Einstellungen"> "Barrierefreiheit" und aktivieren Sie den Barrierefreiheits-Service der App Dort. In ähnlicher Weise müssen Sie für die Aktion "In den Ruhezustand wechseln" die Navigationsschicht als Geräteadministrator unter "Einstellungen"> "Sicherheit"> "Geräteadministratoren" festlegen.


Angesichts der schieren Anzahl von Apps, die wir hier bei AddictiveTips täglich für Überprüfungen testen, ist es ziemlich selten, dass wir eine App nach Abschluss der Überprüfung auf unseren Geräten installiert lassen. Wenn wir die Deinstallationsschaltfläche für die App auch nach dem Überprüfen nicht drücken, wird sie als außergewöhnlich eingestuft, was bei der Navigationsebene der Fall ist. Seit ich auf die App gestoßen bin, verlasse ich mich bei den unterstützten Aktionen zunehmend auf ihre Gesten. Und dank des praktischen erweiterten Desktop-Modus des GravityBox Xposed-Moduls, den ich verwende (der auch in vielen gängigen benutzerdefinierten ROMs wie CyanogenMod und AOKP enthalten ist) und Paranoid Android) habe ich meine Navigationsleiste vollständig ausgeblendet und verwende die Randgesten, um zurückzukehren, zum Startbildschirm zu springen und die Aufgabe zu öffnen Manager.
All diese Funktionen mit einem kostenlosen Preisschild machen diese App zu einem Muss für alle, die gerne Gesten zum Navigieren auf ihrem Gerät verwenden. Und angesichts des kostenlosen Preises gibt es keinen Grund, es nicht auszuprobieren!
Installieren Sie die Navigationsebene aus dem Play Store
Suche
Kürzliche Posts
Fügen Sie Videos mit FxGuru für Android Action- und Sci-Fi-Spezialeffekte hinzu
Merken Ultimative Spezialeffekte, eine Android-App zur Videobearbei...
Verbessern Sie Ihre Facebook-, Google- und LinkedIn-Privatsphäre mit AVG PrivacyFix
AVG war schon immer ziemlich aktiv auf Android, mit AVG Deinstallat...
MessageMe: Plattformübergreifender mobiler Messenger mit hervorragenden Freigabeoptionen
WhatsApp ist bei weitem die beliebteste plattformübergreifende Onli...