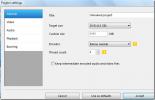So führen Sie unter Windows 10 immer die Eingabeaufforderung und PowerShell als Administrator aus
Eingabeaufforderung und PowerShell können mit Administratorrechten und mit normalen Benutzerrechten ausgeführt werden. Es versteht sich von selbst, dass Sie übergeordnete Befehle ausführen können, wenn Sie eine dieser Befehlszeilen mit Administratorrechten ausführen. Bei normalen Benutzerrechten sind die Befehle, die Sie entweder in der Eingabeaufforderung oder in PowerShell ausführen können, zahm. In vielen Fällen können Sie sogar daran gehindert werden, Skripte auszuführen. Wenn Sie häufig eine oder beide dieser Apps mit Administratorrechten öffnen müssen und das Kontextmenü überspringen möchten, können Sie die Eingabeaufforderung und PowerShell immer als Administrator ausführen.
Einschränkungen
Dieser Trick funktioniert für eine bestimmte Verknüpfung zu Eingabeaufforderung und PowerShell. Sie müssen diese Verknüpfung immer verwenden, um diese Apps zu öffnen. Irgendein andere Verknüpfung, die Sie verwenden oder irgendein andere Methode, die Sie verwenden, um sie zu öffnen führt nicht dazu, dass sie mit Administratorrechten geöffnet werden. Theoretisch können Sie dieses Verhalten für alle Instanzen von Eingabeaufforderung und PowerShell ändern, es ist jedoch keine gute Idee Dies ist erforderlich, da beide Apps in Besitz genommen werden müssen, was zu zusätzlichen Problemen führen kann Linie.
Um es einfach zu halten, heften Sie entweder die Eingabeaufforderung und / oder PowerShell an das Startmenü oder an die Taskleiste an.
Führen Sie die Eingabeaufforderung als Administrator aus
Wenn Sie die Eingabeaufforderung im Startmenü angeheftet haben, klicken Sie mit der rechten Maustaste auf die Kachel und gehen Sie zu Mehr> Dateispeicherort öffnen. Klicken Sie mit der rechten Maustaste auf die Eingabeaufforderung, die in einem neuen Ordner geöffnet wird. Wenn Sie eine einfache Desktop-Verknüpfung haben, können Sie einfach mit der rechten Maustaste darauf klicken, vorausgesetzt, Sie verwenden diese Verknüpfung immer zum Öffnen der Eingabeaufforderung.

Gehen Sie zur Registerkarte Verknüpfung und klicken Sie auf Erweitert. Wählen Sie die Option "Als Administrator ausführen" und klicken Sie auf "OK". Wenn Sie diese Verknüpfung oder Kachel das nächste Mal zum Öffnen der Eingabeaufforderung verwenden, wird sie mit Administratorrechten geöffnet. Sie sehen weiterhin die UAC-Eingabeaufforderung.

Führen Sie PowerShell als Administrator aus
Um PowerShell immer als Administrator zu öffnen, verwenden Sie mehr oder weniger dieselbe Methode wie für die Eingabeaufforderung. Suchen Sie die Verknüpfung, die Sie zum Öffnen von PowerShell verwenden möchten. Klicken Sie mit der rechten Maustaste darauf und wählen Sie Eigenschaften aus dem Kontextmenü. Gehen Sie zur Registerkarte Verknüpfung und klicken Sie auf die Schaltfläche Erweitert. Wählen Sie die Option "Als Administrator ausführen", klicken Sie auf "OK" und dann auf "Übernehmen". Das ist alles was Sie tun müssen. Jedes Mal, wenn Sie dieselbe Verknüpfung zum Öffnen von PowerShell verwenden, wird sie mit Administratorrechten geöffnet. Sie erhalten weiterhin die UAC-Eingabeaufforderung, bevor die App tatsächlich geöffnet wird.

Suche
Kürzliche Posts
Game Downloader: Kostenlose klassische Retro-Spiele herunterladen, in der Vorschau anzeigen und spielen
Das Spielen von Spielen ist wahrscheinlich eine der besten Möglichk...
Optimieren und Verwalten der Laptop-Hardwareeinstellungen mit der Notebook-Hardwaresteuerung
Notebook-Hardwaresteuerung ist eine tragbare Anwendung zur Steuerun...
Schnellbrennen von Videodateien auf abspielbare DVD
DVD Flick ist ein kostenloses Tool für Windows, mit dem Videos in j...