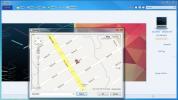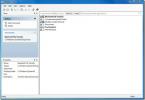So greifen Sie auf iOS-Sprachnotizen unter Windows 10 zu
iOS ist ein geschlossenes Betriebssystem, das es unglaublich schwierig macht, Dateien auf einem iPhone oder iPad zu verwalten. Sie können Dateien auf Ihrem Gerät nicht frei speichern oder darauf zugreifen. Sie müssen immer eine App durchlaufen. Die einzige Ausnahme sind Fotos und Videos. Auf diese können Sie direkt von jeder App und vom Speicher Ihres Geräts auf Ihrem Desktop zugreifen. Sprachnotizen sind ebenfalls gesperrt, sodass Sie auf Ihrem Desktop nicht wie auf Fotos und Videos darauf zugreifen können. So können Sie unter Windows 10 auf iOS-Sprachnotizen zugreifen.
Dateien & iCloud-Laufwerk
Apple hat a hinzugefügt neue App in iOS 11 namens Dateien. Hier können Sie Dateien auf Ihrem iCloud-Laufwerk speichern und anzeigen und darauf zugreifen. Wenn Sie unter Windows 10 auf iOS-Sprachnotizen zugreifen möchten, können Sie diese in der Datei-App speichern.
Öffnen Sie die Sprachnotiz-App und tippen Sie unter einer Sprachnotiz auf die Schaltfläche Weitere Optionen. Wählen Sie die Option Teilen aus dem sich öffnenden Menü. Tippen Sie auf dem Freigabeblatt auf In Dateien speichern. Wählen Sie einen Ordner aus, in dem die Sprachnotiz gespeichert werden soll.

Besuchen Sie anschließend iCloud auf Ihrem Desktop über einen beliebigen Internetbrowser. Melden Sie sich mit Ihrer Apple ID an und rufen Sie das iCloud-Laufwerk auf, das Sie im Dashboard sehen. Öffnen Sie den Ordner, in dem Sie die Sprachnotiz gespeichert haben, und laden Sie sie herunter.

iTunes Sync
Das Problem bei der Verwendung von iCloud zum Abrufen von iOS-Sprachnotizen unter Windows 10 besteht darin, dass Sie diese einzeln hochladen müssen. Da Sie bereits ein iPhone (oder iPad) besitzen, müssen Sie auch über iTunes verfügen.
Sie können Ihre Sprachnotizen über iTunes synchronisieren und vom Desktop aus auf alle zugreifen.
Verbinden Sie Ihr iPhone mit Ihrem PC. Öffnen Sie iTunes und warten Sie, bis Ihr iPhone erkannt wird. Gehen Sie zu Ihrem Gerät und wählen Sie im Abschnitt Einstellungen in der linken Spalte Musik aus. Aktivieren Sie die Option "Sprachnotizen einschließen" und synchronisieren Sie Ihre iPhone-Daten mit Ihrem Desktop.

Wechseln Sie nach Abschluss der Synchronisierung zur Musikbibliothek in iTunes. Hier sehen Sie alle Ihre Sprachnotizen, die mit Ihren Songs aufgelistet sind. Klicken Sie mit der rechten Maustaste auf ein Memo und wählen Sie "Im Windows Explorer öffnen", um auf die Datei zuzugreifen.
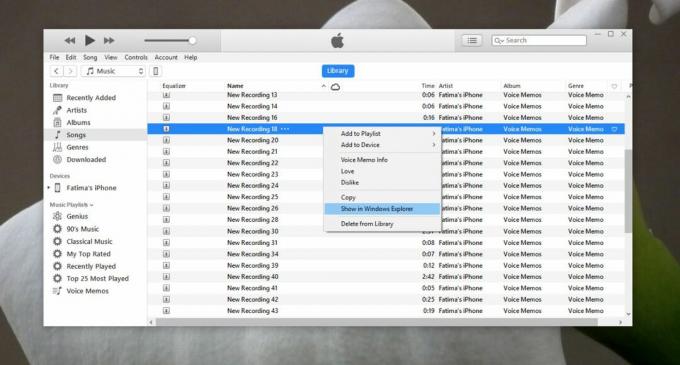
Beide oben genannten Methoden funktionieren auch auf dem Mac. Obwohl Macs und iPhones beide Apple-Produkte sind, verhindern die Einschränkungen, die Windows-Benutzer daran hindern, direkt aus dem iPhone-Speicher auf die Sprachnotizen zuzugreifen, dasselbe auch für Mac-Benutzer.
Zusätzlich zu den oben genannten Methoden können Sie andere alternative iTune-Apps verwenden, um unter Windows 10 und MacOS auf iOS-Sprachnotizen zuzugreifen.
Suche
Kürzliche Posts
Organisieren und verwalten Sie riesige Foto- und Videodatenbanken mithilfe von Schnappschüssen
Den meisten Benutzern fällt es schwer, ihre riesigen Sammlungen von...
Free Viewer: Öffnen und bearbeiten Sie mehr als 100 Dokument-, Bild- und Archivformate
In vielseitigen Umgebungen können Sie die Hitze gegen die Flut von ...
Hinzufügen von Funktionen und Befehlen im Windows Explorer-Kontextmenü
FileMenu Tools Mit dieser Option können Sie das Windows Explorer-Ko...