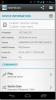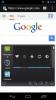DriveSync ermöglicht die bidirektionale Google Drive-Synchronisierung mit Android
Google Drive ist Googles weit verbreiteter Cloud-Speicher- und Synchronisierungsdienst, der auf allen wichtigen Mobil- und Desktop-Plattformen verfügbar ist. Bei den mobilen Apps fehlt jedoch die bidirektionale Synchronisierung Ihrer Ordner, damit deren Inhalte auf Ihren Computern, Smartphones und Tablets synchron bleiben. Es wurde jedoch eine neue Drittanbieter-App namens DriveSync zielt darauf ab, dies zu korrigieren, indem die fehlende Zwei-Wege-Synchronisationsfunktion auf den Tisch gebracht wird. Und um die Dinge einfach zu halten, konzentriert sich die App nur auf die Synchronisierung und nicht darauf, die offizielle Drive-App vollständig durch Dritte zu ersetzen. Erfahren Sie nach dem Sprung mehr über diese praktische Google Drive-Synchronisierungslösung.
Im Gegensatz zu dem, was manche von dem Ziel der App erwarten, ist die Einrichtung von DriveSync überhaupt nicht kompliziert. Beim Start werden Sie aufgefordert, DriveSync mit Ihrem Google-Konto zu verknüpfen. Tippen Sie einfach auf die grüne Schaltfläche "Mit Google Drive verbinden", erteilen Sie der App die Berechtigung zum Anzeigen und Verwalten von Dateien und Dokumenten in Ihrem Google Drive, und schon sind Sie fertig. Daraufhin wird der Bildschirm "Erstes Setup" angezeigt, mit dem Sie DriveSync schnell nach Ihren Wünschen konfigurieren können.



Als erstes müssen Sie hier den lokalen Ordner auswählen, den Sie mit einem Cloud-Ordner synchronisieren möchten. Mit der App können Sie auch einen neuen Ordner für diesen Zweck erstellen, wenn Sie möchten. Wählen Sie anschließend auf ähnliche Weise den Cloud-Ordner (oder erstellen Sie einen neuen) in Ihrem Google Drive-Konto aus. Nachdem Sie dies getan haben, ist es Zeit, die Synchronisierungsmethode auszuwählen, die Sie verwenden möchten.
In DriveSync ist für die Synchronisierungsmethode "Zweiwege" als Standard festgelegt. Sie können jedoch auch andere verfügbare Methoden auswählen, einschließlich "Nur hochladen", "Hochladen, dann löschen", "Spiegel hochladen", "Nur herunterladen" und "Herunterladen, dann löschen", die alle sein sollten selbsterklärend. Tippen Sie nach Auswahl der gewünschten Option auf Weiter, um fortzufahren.



Sie erhalten nun eine Übersicht über die Synchronisierungspartnerschaft, die Sie gerade eingerichtet haben. Wenn alles Ihren Wünschen entspricht, tippen Sie auf Fertig, um die Konfiguration abzuschließen. DriveSync beginnt automatisch mit der Synchronisierung in Echtzeit, basierend auf der Art der ausgewählten Synchronisierungsmethode. Sie können den Synchronisierungsstatus auf dem Statusbildschirm anzeigen, auf dem die letzte Synchronisierungszeit, die Dauer, die hochgeladenen, heruntergeladenen und gelöschten Dateien sowie Ihr gesamter und verwendeter Google Drive-Speicherplatz angezeigt werden.



DriveSync hat auch einen ziemlich funktionsreichen Einstellungsbildschirm, der Mit dieser Option können Sie viele Optionen konfigurieren, z. B. das Überspringen versteckter Dateien, das Ändern der Größenbeschränkungen für das Hoch- und Herunterladen von Dateien, das Umschalten der automatischen Synchronisierung und einige zusätzliche nützliche Parameter.
DriveSync bietet auch eine Pro-Version als In-App-Kauf an, die zusätzliche Funktionen bietet, z. B. das Einrichten mehrerer Synchronisierungspartnerschaften, ein höheres Upload-Limit und keine Anzeigen.
Installieren Sie DriveSync aus dem Play Store
Suche
Kürzliche Posts
EzNetScan für Android: Erhalten Sie detaillierte Informationen zu Geräten in Ihrem Netzwerk
Es gibt zahlreiche funktionsreiche Netzwerküberwachungs- und Remote...
Floating Banner: Fensterüberlagerung für Lieblings-Android-Apps und -Widgets
Von den Machern schwebender Android-Apps Super Video und Floating B...
Laden Sie CM9 Apollo Music Player APK für alle Android ICS-Geräte herunter
Das Holo-Thema Standard-Musikplayer des benutzerdefinierten Cyanoge...