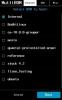Tonido ermöglicht Remote-Dateizugriff auf allen wichtigen Plattformen [Review]
Das Synchronisieren von Dateien zwischen zwei Computern ist kein neuartiges Konzept und Dienste wie Dropbox, SkyDrive und Google Drive und viele andere habe es stark vereinfacht. Wenn Sie von Ihrem PC auf Ihrem Smartphone auf Dateien zugreifen möchten; Sie können sie über einen dieser Dienste synchronisieren. Das einzige Problem hierbei ist, dass Sie aufgrund des begrenzten Speicherplatzes nicht alle Ihre Dateien synchronisieren können. Sie müssen immer die zu synchronisierenden Dateien auswählen, indem Sie sie Ihrem Cloud-Speicherordner hinzufügen oder einen benutzerdefinierten Ordner für die Synchronisierung festlegen (der nur von wenigen dieser Dienste angeboten wird). Tonido ist ein Dienst mit kostenlosen Apps für Mac, PC und Linux sowie kostenlosen mobilen Clients für Android, iOS, Windows Phoneund Blackberry, mit dem Sie von einem anderen Gerät aus auf alle Ihre Dateien auf jedem Gerät zugreifen können. Darüber hinaus können Sie 2 GB Dateien kostenlos zwischen Ihren Geräten synchronisieren. Anstatt beide Dienste über dieselben Apps anzubieten, teilt Tonido den Dateizugriff und die Dateisynchronisierung auf zwei verschiedene Apps auf. Hier ist eine einfache Aufschlüsselung, wie Sie alles einrichten können.
Fernzugriff
Beginnen wir mit der einfachen Annahme, dass Sie einen Mac haben und von Ihrem iPhone oder dem Desktop eines Freundes aus auf ALLE Dateien auf Ihrem Mac zugreifen möchten. Installieren Sie einfach die Tonido-Desktop-App auf Ihrem Mac und die iOS-App auf Ihrem iPhone.
Die Tonido-App öffnet eine Kontoeinrichtungsseite in Ihrem Standardbrowser. Jedes Desktop-System benötigt ein eigenes Konto, und die App merkt sich dieses Konto immer. Sie können es nur entfernen, wenn Sie die App löschen und neu starten.

Sobald Sie sich für ein Konto angemeldet haben, erhalten Sie von Tonido eine E-Mail mit der URL des gerade erstellten Kontos. Diese URL ist für Ihr Konto und Ihren Computer eindeutig. Der Zweck des Kontos besteht darin, Ihnen das Anzeigen von Dateien auf Ihrem Computer von jedem anderen Gerät aus zu ermöglichen. Nachdem Ihr Konto erstellt wurde, melden Sie sich damit an und oben rechts sehen Sie dieselbe URL für Ihr System.

Solange Sie auf Ihrem Mac bei Ihrem Tonido-Konto angemeldet sind, können Sie Dateien von jedem anderen Computer aus anzeigen, indem Sie die Konto-URL und das Kennwort angeben. Sie müssen die Tonido-App nicht auf dem anderen Computer installieren. Besuchen Sie einfach die URL, die Ihrem Konto zugeordnet ist, geben Sie das Passwort ein und Sie sind dabei!

Um diese Dateien auf Ihrem iPhone anzuzeigen, öffnen Sie die Tonido-App und tippen Sie auf das kleine Pluszeichen, um Ihr System hinzuzufügen. Geben Sie die Konto-URL für Ihren Mac, den Kontonamen und das Kennwort ein. Sobald die Verbindung hergestellt wurde, können Sie die Dateien auf Ihrem Mac durchsuchen. Wie Sie den folgenden Screenshots entnehmen können, haben wir auch den PC-Client für Tonido installiert und das System unserem iPhone hinzugefügt. Das iPhone kann jetzt verwendet werden, um auf Dateien sowohl auf dem Mac als auch auf dem PC zuzugreifen. Die einzige Einschränkung besteht darin, dass sowohl PC als auch Mac eingeschaltet und mit Tonido verbunden sein müssen, damit dies funktioniert. Dies ist offensichtlich, da sich alle Ihre Dateien noch auf Ihrem Computer befinden.


Mit den mobilen Apps von Tonido können Sie nicht nur remote auf Dateien auf Ihren Computern zugreifen, sondern auch eine große Anzahl von Dateiformaten auf Ihrem Gerät anzeigen. Darüber hinaus können Sie Ordner erstellen, Wiedergabelisten erstellen und Bilder anzeigen.
Tonido wird in der Mac-Menüleiste und in der Taskleiste unter Windows ausgeführt. Sie müssen das Browserfenster nicht geöffnet lassen, solange das Symbol der App eine leuchtend gelbe Sonne ist, die anzeigt, dass sie mit dem Dienst verbunden ist. Sollte das Symbol rot werden, haben Sie die Verbindung zum Dienst getrennt. Um die Verbindung wiederherzustellen, müssen Sie sich erneut über Ihren Browser anmelden.
Um eine zusätzliche Sicherheitsebene zu aktivieren, können Sie eine Remote Answer-Option hinzufügen, die auf Mobilgeräten eingegeben werden muss, um eine Verbindung zu Ihrem Computer herzustellen. Sie können eine einrichten, indem Sie Ihre Kontoeinstellungen aufrufen. Über die Weboberfläche von Tonido können Sie synchronisierte Dateien anzeigen, remote auf Dateien zugreifen, eine Liste Ihrer Favoriten erstellen und Dateien (von einem Pro-Konto aus) freigeben.
Dateien synchronisieren
Dateien können zwischen Computern synchronisiert werden, jedoch nicht mit Smartphones. Um Dateien zu synchronisieren, müssen Sie den Tonido-Synchronisierungsclient auf jedem Computer herunterladen und installieren, ähnlich wie bei Dropbox. Nehmen wir hier an, Sie möchten Dateien von Ihrem Mac mit Ihrem PC synchronisieren. Installieren Sie den Synchronisierungsclient auf Ihrem Mac und melden Sie sich mit dem Konto an, das Sie bei der ersten Verwendung des Tonido-Desktopclients erstellt haben. Installieren Sie als Nächstes den Synchronisierungsclient auf Ihrem PC und fügen Sie in seinen Einstellungen dasselbe Konto hinzu. Der Tonido Sync-Ordner auf Ihrem Mac wird jetzt mit Ihrem PC synchronisiert.
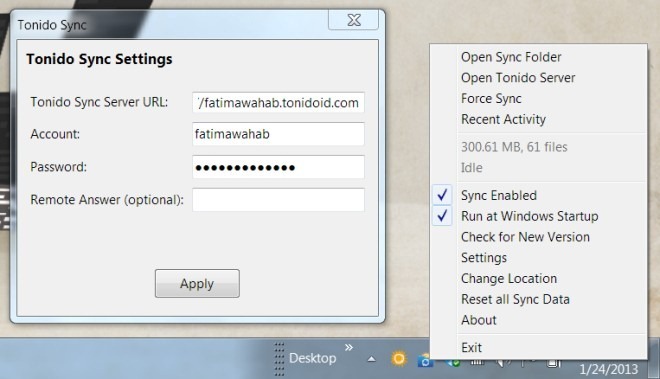
Wenn Sie Dateien von Ihrem PC mit Ihrem Mac synchronisieren möchten, müssen Sie zuerst den Tonido-Desktop-Client auf Ihrem PC installieren und ein separates Konto dafür erstellen. Melden Sie sich nach dem Erstellen des PC-Kontos bei dem mit Ihrem PC verknüpften Konto sowohl für PC- als auch für Mac-Synchronisierungs-Apps an. Das Konto, bei dem Sie angemeldet sind, entscheidet, von welchem Computer die Quelle für die Synchronisierung von Dateien verwendet wird.
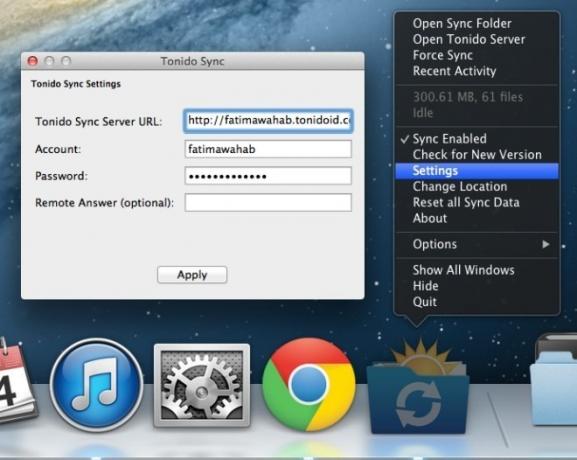
Bugs
Tonido eignet sich für den Remotezugriff auf Dateien, die Synchronisierungs-App erfordert jedoch viel Arbeit. Oft wird keine Verbindung zu Ihrem Computer hergestellt, um eine Synchronisierung durchzuführen, und Sie müssen möglicherweise mehrere Male wiederholen, bevor die Verbindung hergestellt wird. Die Synchronisierung selbst scheint ebenfalls etwas langsam zu sein, aber das größere Problem ist die Zurückhaltung der App, überhaupt eine Verbindung herzustellen. Manchmal kann der Dienst keine Verbindung herstellen, wenn versucht wird, auch remote auf Dateien zuzugreifen, was zu einem internen Serverfehler führt. Obwohl die Häufigkeit dieses Fehlers weitaus geringer ist als die für die Synchronisierung und mit etwas Geduld, sollten Sie in der Lage sein, damit zu arbeiten.
Ein weiteres Manko ist der scheinbar unnötige Komplikationsfaktor bei der Synchronisierung. Wie oben erwähnt, müssen Sie die Synchronisierungsquellen separat konfigurieren, um Dateien von PC zu Mac und von Mac zu PC zu synchronisieren. Stattdessen sollte der Dienst einfach die Synchronisierung zwischen Geräten anbieten, unabhängig davon, um was es sich handelt Computer wird als Quelle verwendet, genau wie Dropbox, Google Drive und andere ähnliche Synchronisierungslösungen Arbeit.
Insgesamt benötigt die App einen stärkeren und zuverlässigeren Service im Backend. Mit einem kostenlosen Konto können Sie bis zu 2 GB Daten zwischen zwei Systemen synchronisieren. Sie können ein Upgrade auf einen kostenpflichtigen Tarif durchführen, wenn Sie mehr Speicherplatz benötigen.
Laden Sie Tonido herunter
Suche
Kürzliche Posts
Booten Sie mehrere Android-ROMs auf Droid-DNA mit MultiROM
Die Fähigkeit, mehrere Betriebssysteme zu booten, war schon immer d...
So geben Sie Text in Google Assistant ein
Google Assistant ist ziemlich beeindruckend, wenn es Sie verstehen ...
2. HEIMAT: Android Multitasking App mit Power Toggles & PIN-Schutz
Wir haben gesehen, dass Android-App-Umschalter und -Starter heutzut...