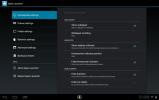XCloud synchronisiert Dateien zwischen PC, Mac, Android und iOS über Cloud und WiFi
Dropbox galt einst als die Spitze der Cloud-Dienste, aber jetzt scheint es, dass jedes andere Unternehmen in der Technologiebranche auf den Cloud-Computing-Zug setzt. Der neueste Teilnehmer in diesem Bereich xCloud. Nein, es ist kein anderer Cloud-Speicherlösung mit unbegrenztem Speicher, sondern eine Dateisynchronisierungs-App, mit der Sie Ihre Dateien zwischen einem Desktop-PC und einem Android- oder iOS-Mobilgerät synchronisieren können. Das Besondere an diesem Dienst ist jedoch, dass Sie die Synchronisierung auch über Ihr lokales Wi-Fi-Netzwerk durchführen können, ohne dass zuerst Dateien in die Cloud hochgeladen werden müssen. Im Grunde genommen fungiert Ihr PC selbst als Cloud-Speicher für Sie und ermöglicht Ihnen den Zugriff auf die gespeicherten Inhalte von jedem Ort aus, an dem Sie eine Internetverbindung finden. Darüber hinaus können Sie Wake On LAN-Befehle über das mobile Gerät senden, um remote auf den Speicher zuzugreifen, wenn sich Ihr PC im Ruhemodus befindet, sofern Ihr Motherboard diese Option unterstützt. Es ist kinderleicht zu konfigurieren und noch einfacher zu bedienen. Der Desktop-Client ist derzeit nur für Windows verfügbar, die Mac OS X-Variante ist bereits in Vorbereitung. Laden Sie zunächst die Anwendung herunter und installieren Sie sie auf Ihrem Desktop-Computer. Wenn Sie es zum ersten Mal starten, wird Ihnen ein Konfigurationsassistent angezeigt. Geben Sie Ihr Ziellaufwerk an und klicken Sie auf Weiter, um fortzufahren.
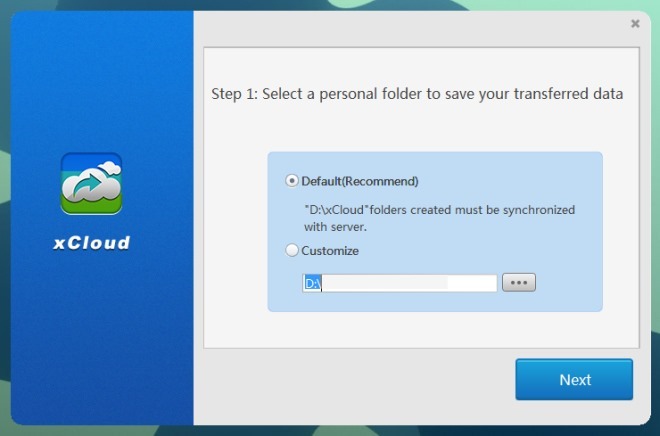
Es ist schön zu sehen, dass Sie mit xCloud mehrere Verzeichnisse für die gleichzeitige Synchronisierung angeben können, um die Synchronisierung von Dateien von mehreren Laufwerken und Ordnern zu vereinfachen.
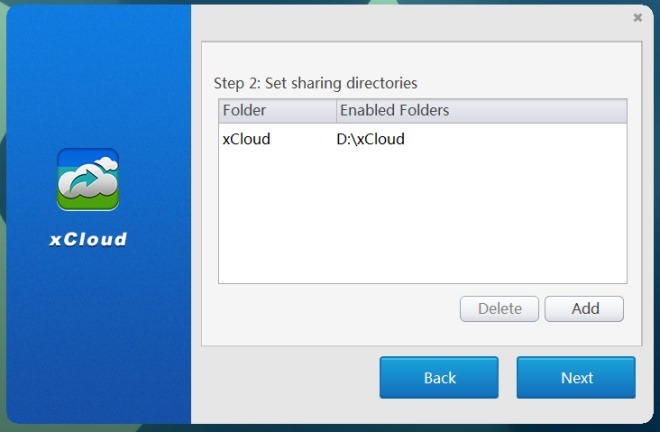
Sie benötigen außerdem ein xCloud-Konto, wenn Sie Dateien über das Internet remote synchronisieren möchten. Um sich für ein Konto anzumelden, klicken Sie einfach im Anmeldebereich auf Registrieren und geben Sie die wenigen erforderlichen Anmeldeinformationen ein. Nachdem Sie Ihr Konto per E-Mail bestätigt haben, geben Sie Ihre E-Mail-Adresse und Ihr Passwort in das Anmeldefeld ein, um sich anzumelden.

Der Desktop-Client ist in Bezug auf die Benutzeroberfläche recht minimal, aber das ist gut so, da er keine Unordnung verursacht. Sie können einige anwendungsspezifische Einstellungen im Einstellungsfenster auf den Registerkarten Konto, Freigegeben, Übertragung und Erweitert konfigurieren. Sie können Ihr Konto abmelden, einen Standardordner angeben, das Startverhalten der Anwendung umschalten und einige andere allgemeine Optionen basteln.

xCloud erstellt automatisch einige vordefinierte Verzeichnisse im ausgewählten Ordner, sodass Sie Ihre Elemente unter Dateien, Musik, Fotos und Videos schnell verwalten können. Sie können jedoch auch benutzerdefinierte Ordner erstellen, wenn Sie dies wünschen.

Als Nächstes müssen Sie die mobile App auf Ihr Gerät herunterladen. Sowohl Android- als auch iOS-Apps funktionieren ziemlich ähnlich, mit den gleichen Features, Einstellungen und Funktionen. Sogar ihr Design ist ziemlich gleich. Die mobile App enthält Kacheln im Windows 8-Stil, mit denen Sie zu verschiedenen Bereichen von xCloud navigieren können. Mit der Funktion "Sofortiges Hochladen" wird die Kamera-App gestartet, mit der Fotos sofort aufgenommen und hochgeladen werden können. Sie können über die entsprechenden Schaltflächen auf Fotos, Videos, Musik und andere Dateien zugreifen, die auf Ihrem Gerät gespeichert sind. Durch Tippen auf "Zum PC wechseln" können Sie nach Eingabe Ihrer Anmeldeinformationen eine Verbindung herstellen und Dateien auf Ihrem PC durchsuchen.

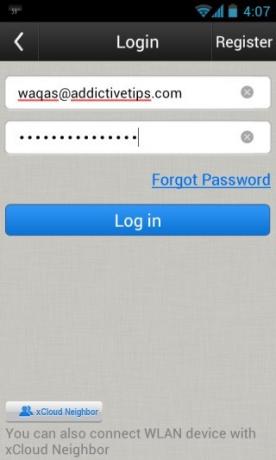
Nach dem Herstellen einer erfolgreichen Remoteverbindung wird der Bildschirm von xCloud grün und Sie können im laufenden Betrieb zwischen dem PC- und dem Telefonmodus wechseln. In diesem Modus können Sie an beiden Enden Dateien durchsuchen, anzeigen, hochladen, herunterladen und löschen.

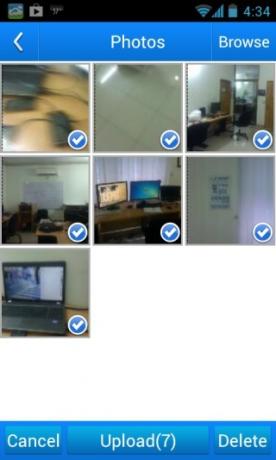
xCloud bietet außerdem eine interessante Direktverbindungsfunktion, mit der Sie Dateien über Ihr lokales Wi-Fi-Netzwerk übertragen können. Dies macht die Dateisynchronisierung unglaublich schnell. Klicken Sie dazu mit der rechten Maustaste auf das Benachrichtigungssymbol der Anwendung und wählen Sie im Kontextmenü die Option "WiFi Direct-Link".

Wenn ein winziges Popup-Fenster angezeigt wird, klicken Sie auf die Schaltfläche Start.

Gehen Sie jetzt einfach zum Einstellungsbildschirm in der mobilen App und tippen Sie auf dieselbe Wifi-Direct Link-Schaltfläche, um Ihre Geräte zu verbinden. Das war's - Sie können Ihre Inhalte über WLAN synchronisieren. Auf dem Einstellungsbildschirm können Sie auch Ihre verknüpften Geräte verwalten und einige andere Optionen umschalten. Schließlich gibt es eine xCloud Neighbor-Funktion, mit der alle in der Nähe befindlichen xCloud-Geräte gescannt und Dateien zwischen ihnen übertragen werden können.

Alles in allem ist xCloud eine praktische Dateisynchronisierungsanwendung, die die Dateiübertragung zwischen Geräten zu einem reibungslosen Erlebnis macht. Das Testen der App wurde unter Windows 8 Pro, 64-Bit und HTC Desire Z unter Android 4.0.4 durchgeführt.
Laden Sie xCloud herunter
Suche
Kürzliche Posts
Lightning Browser: Leichter Android-Webbrowser mit Flash-Unterstützung
Während Chrome, Firefox, Dolphin und Opera im Allgemeinen zu den To...
BitTorrent Sync bringt seine Zwei-Wege-P2P-Dateisynchronisierung auf Android
Die Entwickler des beliebten P2P-BitTorrent-Protokolls (Peer-to-Pee...
25+ beste Android-Starter für den Ersatz des Startbildschirms
Was Android von vielen Mitbewerbern unterscheidet, ist der Grad der...