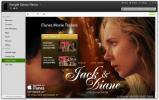Microsoft Remote Desktop App für Android und iOS zum Download verfügbar
Smartphones und Tablets bieten heutzutage beeindruckende Touch-Displays, überraschende Leistung unter der Haube und eine schillernde Reihe von Funktionen. Kein Wunder also, dass Microsoft beschlossen hat, Benutzern die Möglichkeit zu geben, ihre PCs direkt von ihren Mobilgeräten aus zu steuern. Die Redmond Company hat ihre veröffentlicht Remotedesktop App für Android- und iOS-Geräte, mit der Sie über dasselbe WiFi-Netzwerk eine Remoteverbindung zu Ihrem Windows-PC herstellen können, sofern Sie die Remotedesktopfunktionalität auf Ihrem Desktop aktiviert haben. Es ist kostenlos und erfordert keine Installation einer Client-Agent-App auf Ihrem PC, um sie zu verwenden. Und das Verfahren, um das Ganze einzurichten? Ziemlich einfach. Lassen Sie uns herausfinden, wie es nach dem Sprung funktioniert.
Sowohl iOS- als auch Android-Apps verwenden RDP (Remote Desktop Protocol), um eine Verbindung zu Ihrem Computer herzustellen. Um diese Funktion nutzen zu können, müssen Sie die Einstellungen in Ihrer Systemsteuerung konfigurieren, um Remoteverbindungen zuzulassen. Gehen Sie unter Windows 7 und Windows 8 / 8.1 zu Systemsteuerung> System und Sicherheit> System (oder einfach zu Systemsteuerung> System, wenn Sie In der Systemsteuerung werden alle Elemente angezeigt. Wählen Sie dann im linken Bereich "Remote-Einstellungen" aus, wie im Screenshot gezeigt unten.

Das nächste Fenster ist der Abschnitt Remotedesktop in den Systemeigenschaften. Stellen Sie sicher, dass Sie Remoteverbindungen zum Computer zulassen, indem Sie auf das Optionsfeld "Remoteverbindungen zu diesem Computer zulassen" klicken. Standardmäßig ist die Authentifizierung auf Netzwerkebene aktiviert. Sie können sie jedoch deaktivieren, wenn bei aktivierter Option Probleme auftreten. Sie können Verbindungen auch auf bestimmte Benutzer beschränken, indem Sie auf die Schaltfläche "Benutzer auswählen" klicken und im weiteren Fenster benutzerdefinierte Einstellungen festlegen.

Sobald Sie die Windows-Seite erfolgreich konfiguriert haben, können Sie die Android- oder iOS-App starten.
Wenn Sie den Remotedesktop-Client auf einer der unterstützten Plattformen starten, müssen Sie zunächst eine neue Verbindung hinzufügen. Tippen Sie unter Android auf die Schaltfläche "+" in der unteren rechten Ecke. In der iOS-Variante finden Sie eine Option "Neuer Remotedesktop" für denselben Zweck.


Wählen Sie nun Ihre neu erstellte Remotedesktopverbindung auf dem Startbildschirm der App aus und geben Sie die Anmeldedaten ein (falls Sie diese während der Konfiguration nicht gespeichert haben). Als Nächstes wird eine nicht vertrauenswürdige Zertifikatsaufforderung angezeigt, in der die Verbindung je nach Präferenz auf "Einmal vertrauen" oder "Immer vertrauen" eingestellt werden kann.

Sobald dies erledigt ist, sollte der Bildschirm Ihres Remote-PCs mit dem Streaming auf Ihr Gerät beginnen. Das Display des PCs wird leer und die Verbindung wird automatisch auf Ihr Smartphone oder Tablet umgeschaltet. Die App zeigt oben eine Leiste mit dem Namen der Remotedesktopverbindung in der Mitte, einer Pan-Schaltfläche links und einer Schaltfläche für die Tastatur rechts an. Durch Tippen auf die Pan-Taste wird die gestreamte Anzeige vergrößert und Sie können mit Wischgesten über den Bildschirm navigieren. Die zweite Schaltfläche zeigt eine Bildschirmtastatur an oder verbirgt sie.
Anmerkung der Redaktion: Nicht das intuitivste Steuerungsschema. Es scheint, dass TeamViewer diesbezüglich einen besseren Job gemacht hat.

Sowohl die iOS- als auch die Android-Version von Microsoft Remote Desktop sind kostenlos verfügbar und können über die unten angegebenen Links heruntergeladen werden.
Installieren Sie Microsoft Remote Desktop für Android
Installieren Sie Microsoft Remote Desktop für iOS
Suche
Kürzliche Posts
CF-Auto-Root erleichtert das Rooten von Nexus 4, Nexus 7 und Nexus 10
Wenn Sie ein Android-Enthusiast sind und noch nicht unter einem Fel...
RecoverX: Flash Major Custom Recoveries auf fast allen Android-Geräten
Nur wenige Dinge im Android-Modding sind so einfach wie sich zurück...
SnapPea: AirDroid-Alternative mit drahtlosem Android-Management
Als ich Android zum ersten Mal in die Hände bekam, hat mich die Ope...