So synchronisieren Sie Ihr Nokia-Telefon einfach über Bluetooth mit dem Mac
Alle von iSync unterstützten Nokia-Geräte können Stellen Sie über Bluetooth eine Verbindung zu Ihrem Mac her. Ausgewählte Nokia-Gerätemodelle können jedoch zusätzlich zur Verwendung von Bluetooth auch über ein USB-Kabel synchronisiert werden. Wenn iSync sowohl Bluetooth- als auch USB-Verbindungen zu Ihrem Nokia-Gerät unterstützt, können Sie die Verbindungsmethode auswählen, die Sie für die Ersteinrichtung bevorzugen. Befolgen Sie diese einfachen Schritte, um Ihr Nokia Phone mit Ihrem Mac zu verbinden.
Stellen Sie vor dem Einrichten von iSync sicher, dass Ihr Nokia-Gerät und Ihr Mac über Bluetooth gekoppelt sind.
Starten Sie iSync
Starten Sie die iSync-Anwendung auf Ihrem Mac. Navigieren Sie zu Finder-Menü > Gehen > Anwendungen > iSync.

Gerät hinzufügen
Wählen Gerät hinzufügen Wählen Sie dann im iSync-Menü Ihr Nokia-Gerät aus der Liste aus.
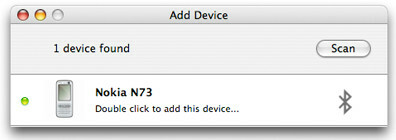
Synchronisieren Sie Ihre Daten
Sie können jetzt Ihren Kalender und Ihre Kontaktinformationen synchronisieren.
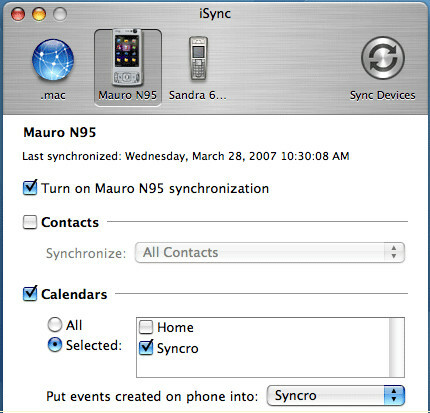
Koppeln Sie Ihr Telefon mit dem Mac
Stellen Sie sicher, dass Bluetooth auf Ihrem Mac aktiviert ist, um Ihr Nokia-Gerät über Bluetooth mit Ihrem Mac zu koppeln.
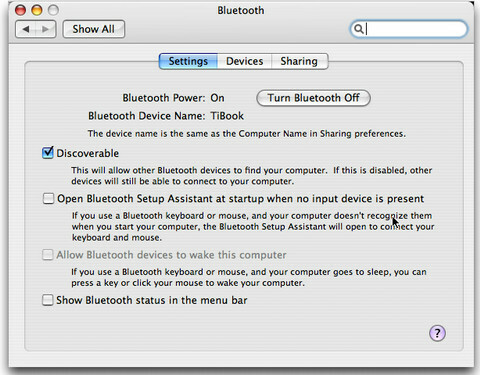
Sie müssen auch Bluetooth auf Ihrem Nokia-Gerät aktivieren. Die Einstellungen finden Sie normalerweise unter Verbinden> Extras oder Einstellungen abhängig von Ihrem Nokia-Gerät.

Wählen Sie auf Ihrem Mac unter Bluetooth in der Menüleiste die Option Bluetooth-Gerät einrichten. Wenn in der Menüleiste kein Bluetooth-Element angezeigt wird, gehen Sie zu Systemeinstellungen > Bluetooth > Geräte und klicken Sie auf Neues Gerät einrichten. Der Bluetooth-Setup-Assistent wird jetzt geschrieben. Klicken Fortsetzen und wählen Sie Mobiltelefon als Gerätetyp.
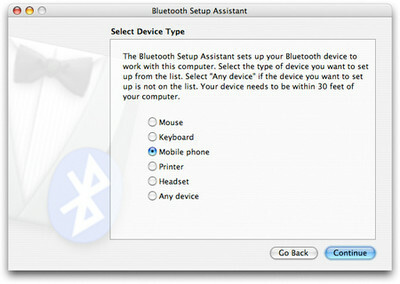
Jetzt beginnt der Mac mit der Suche nach Mobiltelefonen. Wenn der Name Ihres Nokia-Geräts in der Liste angezeigt wird, wählen Sie ihn aus und klicken Sie auf "Weiter". Jetzt sammelt Ihr Mac Informationen über das von Ihnen ausgewählte Nokia-Gerät. Wenn der Vorgang abgeschlossen ist, klicken Sie auf Weiter.
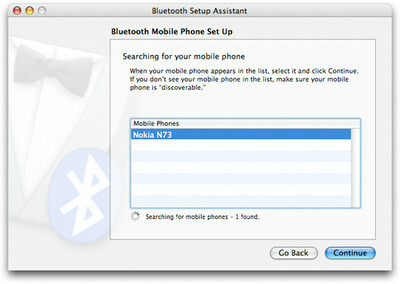
Ihr Nokia-Gerät sollte jetzt nach einem Passkey fragen, um eine Verbindung zu Ihrem Mac herzustellen. Geben Sie den im Dialogfeld angezeigten Passkey ein und akzeptieren Sie die Verbindungsanfragen von Ihrem Nokia-Gerät.
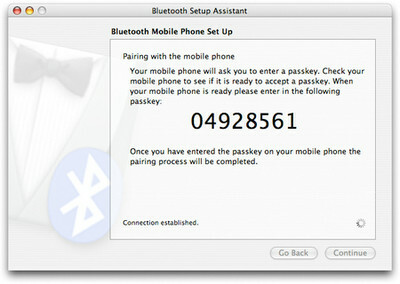
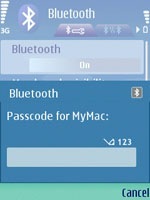
Wählen Sie die Dienste aus, die Sie mit Ihrem Gerät verwenden möchten, indem Sie die Kontrollkästchen aktivieren. Wenn Sie iSync oder Nokia Multimedia Transfer verwenden, haben Sie das Pairing Ihres Nokia-Geräts und Ihres Mac abgeschlossen und können auf Weiter klicken. Auf Ihrem Mac sollte eine Bestätigungsmeldung angezeigt werden.
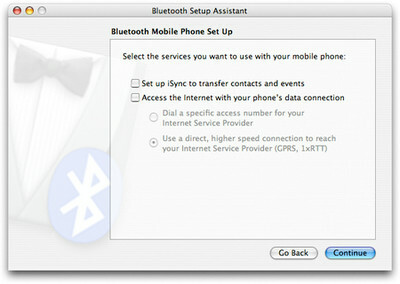
Ich hoffe, ich habe keinen Schritt verpasst. Teilen Sie uns Ihre Rückmeldungen im Kommentarbereich mit.
Aktualisieren: Da iSync auf dem Mac nicht mehr verfügbar ist, Hier ist eine Alternative.
Suche
Kürzliche Posts
Microsoft Arc Touch Mouse Review und Werbegeschenk
Die Microsoft Arc Touch Mouse ist der Nachfolger der ursprünglichen...
Installieren Sie die Frontkamera auf Samsung Vibrant [Video Guide]
Samsung Vibrant ist im Wesentlichen eine exakte Nachbildung des Sam...
Die 12 besten Glas-PC-Gehäuse für Ihre kundenspezifischen Builds
EIN Kundenspezifischer PC kann ein Kunstwerk sein, wenn es richtig ...


![Installieren Sie die Frontkamera auf Samsung Vibrant [Video Guide]](/f/5d1217701f980c25bf50fbdcc05350d8.jpg?width=680&height=100)
