Givit für iOS: Erstellen Sie Video-Highlights mit Effekten und Musik Ihrer Wahl
Videos haben möglicherweise viele Vorteile gegenüber Standbildern, aber eine Sache, die Sie in einem Video nicht tun können, ist, sich auf nur einen Zeitpunkt zu konzentrieren. In den meisten Videos ist viel los. Wenn Sie einen bestimmten Teil davon hervorheben möchten, müssen Sie andere darauf hinweisen. Hier mögen Apps Geben Sie für iPhone kann Ihnen helfen. Sie können Givit als Video-Editor bezeichnen, obwohl es nicht zu viele ausgefallene Optionen gibt. Der gesamte Zweck der App besteht darin, dass Sie einen bestimmten Zeitpunkt oder Zeitraum in einem Video auswählen und einige dramatische visuelle Effekte und Musik darauf anwenden können. Das Beste an Givit ist, dass Sie damit Videos markieren können, während Sie sie aufnehmen, und zusätzlich vorhandene Videos bearbeiten können.
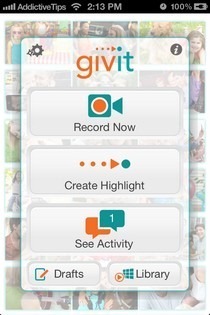
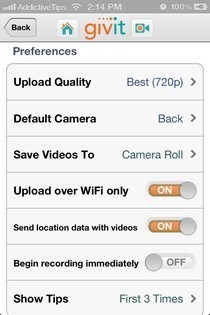
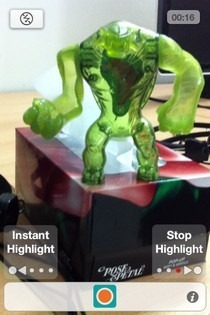
Die Anmeldung bei Givit kann über Facebook oder über Ihre E-Mail-ID erfolgen. Sobald Sie ein neues Konto erstellt haben, werden Sie zur Givit-Homepage weitergeleitet. Bevor Sie jedoch beginnen, ist es besser, wenn Sie die Einstellungen der App entsprechend Ihren Anforderungen ändern. Das
Einstellungen Über das Menü können Benutzer die Videoqualität, den Speicherort der Videos und mehr auswählen. Über dasselbe Menü können Sie Ihre Konten in sozialen Netzwerken mit der App verknüpfen.Tippen Sie auf die Jetzt aufnehmen Durch Klicken auf die Schaltfläche auf dem Hauptbildschirm wird der App-eigene Videorecorder gestartet Highlight erstellen ist für vorhandene Videos. Der Videorecorder enthält nicht zu viele zusätzliche Funktionen. Der einzige Unterschied zur Standardkamera ist das Vorhandensein von Sofortiges Hervorheben und Starten Sie Highlight Tasten. Mit der Option "Sofortige Hervorhebung" können Sie das aktuelle Bild als Hervorhebung markieren, während Sie mit der Schaltfläche rechts darauf klicken können Markieren Sie Intervalle und erstellen Sie Schnappschüsse bzw. Clips, die dann einzeln stilisiert und schließlich zusammengefügt werden können zusammen.
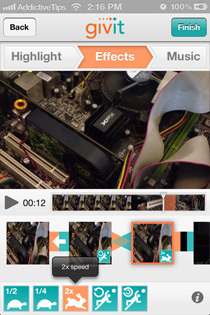
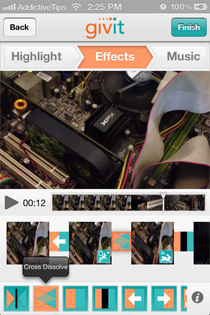
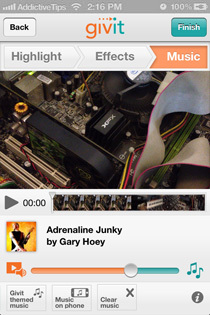
Unabhängig davon, ob Sie ein Video mit Givit aufnehmen oder von der Kamerarolle Ihres iPhones laden, sind die Bearbeitungsoptionen gleich. Der erste Schritt beim Bearbeiten besteht darin, die Highlights zu definieren (falls Sie dies während der Aufnahme nicht getan haben). Sobald dies erledigt ist, besteht der nächste Schritt darin, einzelnen hervorgehobenen Clips und Schnappschüssen Effekte hinzuzufügen. In Givit stehen vier visuelle und zehn Übergangseffekte zur Verfügung. Wählen Sie einen Clip unterhalb der Videovorschau aus und wählen Sie einen visuellen Effekt am unteren Bildschirmrand. Mit diesen Effekten können Sie hervorgehobene Clips verlangsamen, beschleunigen oder ein- oder zweimal wiedergeben. Tippen Sie zwischen zwei Clips, um einen Übergangseffekt auszuwählen.
Wie bereits erwähnt, können Sie mit der App Musik aus der Musikbibliothek Ihres Geräts zum zu bearbeitenden Video hinzufügen. Wenn Sie keinen geeigneten Titel haben, laden Sie einen der von Givit angebotenen Titel herunter und wenden Sie ihn an. Mit der App können Sie das Verhältnis zwischen der Lautstärke des Originaltons des Videos und der hinzugefügten Musik anpassen. Wenn Sie fertig sind, können Sie mit Givit das Video auf der Kamerarolle speichern, über soziale Medien teilen oder in die eigene Cloud der App hochladen. Givit bietet 5 GB kostenlosen Cloud-Speicher für jeden Benutzer. Weitere sind in Premium-Paketen verfügbar. Auch wenn Sie Videos nicht allzu gern bearbeiten, kann Givit dank seines kostenlosen Cloud-Speichers für Sie nützlich sein.
Trotz des Fehleralarms auf der Download-Seite der App schien während unseres Testlaufs alles für uns gut zu funktionieren. Die App ist für iPhone und iPod touch optimiert und kostenlos im iTunes App Store erhältlich.
Laden Sie Givit für iOS herunter
Suche
Kürzliche Posts
So speichern Sie Fotos und Videos von Snapchat diskret auf Ihrem iPhone
In der Snapchat-Community gab es Panik, als Berichte auftauchten, i...
So übersetzen Sie Webseiten aus Safari heraus [iOS]
Viele Funktionen, die in gängigen Desktop-Browsern verfügbar sind, ...
So speichern Sie eine Snapchat-Geschichte
Snapcaht-Inhalte verfallen. Sie können jederzeit einen Screenshot m...

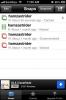
![So übersetzen Sie Webseiten aus Safari heraus [iOS]](/f/41a0b439a4560315ad7e20f0e5b77e12.jpg?width=680&height=100)
