So erstellen Sie Lichtstreifen in Photoshop [Tutorial]
Dank des umfassenden Arsenals an Werkzeugen, das Photoshop zur Verfügung stellt, können Designer atemberaubende digitale Kunstwerke erstellen. Im Folgenden finden Sie eine grundlegende Anleitung zu einer der beliebtesten Techniken, die von Designern und Enthusiasten gleichermaßen verwendet werden. Dieses Tutorial ist eine grundlegende Anleitung zum Entwerfen leuchtender Streifen, die gut genug sind, um Ihrem digitalen Kunstwerk das gewisse Etwas zu verleihen.
Jetzt sind die Schritte sehr einfach, erfordern jedoch viel Aufwand und Optimierung nach dem Geschmack des Benutzers. Fangen wir dann an, sollen wir?
Öffnen Sie zunächst eine neue Datei in Photoshop mit einer Leinwandgröße von 640 × 480. Die Leinwand muss nicht genau die richtigen Abmessungen haben, aber die angegebene Größe wird für dieses Tutorial verwendet.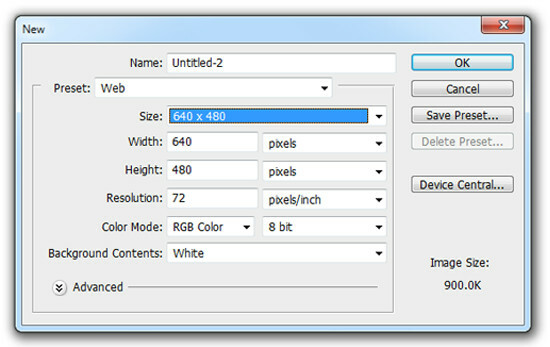
Wählen Sie das Farbeimer-Werkzeug in der Symbolleiste links aus (wie im Standardarbeitsbereich), stellen Sie die Farbpalette unten auf Schwarz ein und klicken Sie auf den Hintergrund. Nachdem Sie einen schwarzen Hintergrund haben, erstellen Sie einen neuen
Schicht Wählen Sie in der Taskleiste Ebene> Neu> Ebene, drücken Sie Umschalt + Strg + N auf der Tastatur oder klicken Sie auf die Schaltfläche Neue Ebene unten im Ebenenbedienfeld.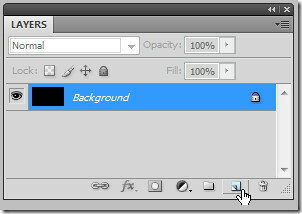
Wählen Sie das Stiftwerkzeug aus der Symbolleiste aus und zeichnen Sie eine gekrümmte Linie, wie in den folgenden Screenshots gezeigt.
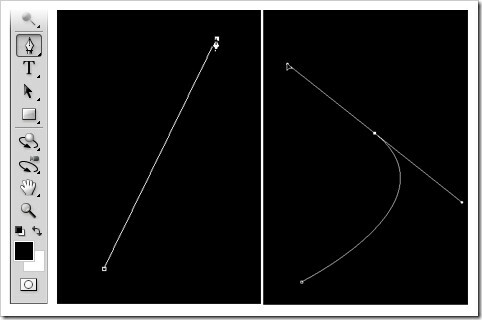
Um die Linie zu krümmen, klicken und ziehen Sie auf die Leinwand. Auf beiden Seiten des aktiven Ankerpunkts beginnt sich eine tangentiale Linie zu erstrecken.

Halten Sie die Steuertaste gedrückt, wenn Sie die Form des gezeichneten Pfads anpassen möchten. Wenn Sie zufrieden sind, wählen Sie das Pinselwerkzeug in der Symbolleiste aus und klicken Sie mit der rechten Maustaste auf eine beliebige Stelle auf der Leinwand. Wenn Sie dies tun, wird das folgende Kontextmenü angezeigt.
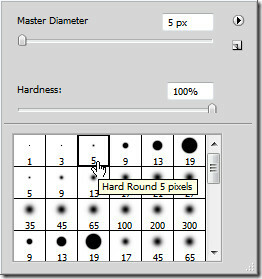
In diesem Menü können Sie den Durchmesser des ausgewählten Pinselwerkzeugs auswählen. Der ausgewählte Durchmesser bestimmt die Dicke des Streifens, für den wir gerade einen Pfad gezeichnet haben.
Stellen Sie es für dieses Tutorial auf 5 px ein. Wenn Sie mit höheren Auflösungen arbeiten, benötigen Sie möglicherweise dickere Durchmesser.
Schalten Sie die Farbe in der Palette auf Weiß, wählen Sie das Stiftwerkzeug erneut aus und klicken Sie mit der rechten Maustaste auf die Leinwand.

Wählen Sie im Kontextmenü die Option Strichunterpfad (oder Strichpfad, wenn der Pfad deaktiviert ist). Wählen Sie im Dialogfeld Strichpfad im Dropdown-Menü die Option Pinsel aus und aktivieren Sie die Option Druck simulieren. OK klicken.
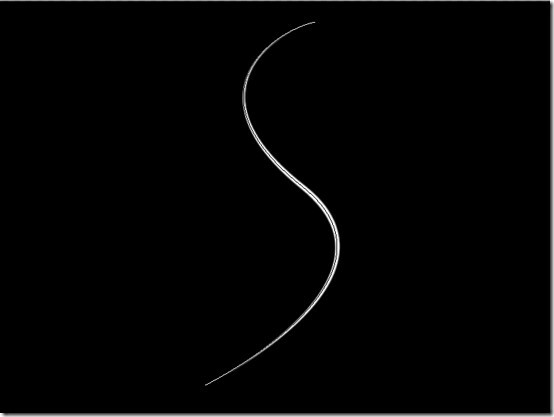
Wir haben die halbe Strecke hinter uns! Erstellen Sie jetzt eine weitere neue Ebene. Passen Sie die Form des gezeichneten Pfads leicht an, wie im folgenden Screenshot (Bild ganz links) gezeigt, sodass er dem zugrunde liegenden Strich folgt.

Streichen Sie den Pfad wie zuvor mit der neuen ausgewählten Ebene, aber verringern Sie diesmal den Durchmesser auf 3 px.
Klicken Sie bei ausgewähltem Stiftwerkzeug mit der rechten Maustaste auf die Leinwand und wählen Sie im Kontextmenü die Option Pfad löschen.
Optional: Fügen Sie ein weiteres Paar überlappender Streifen hinzu, die den ersten auf folgende Weise etwas widerspiegeln.
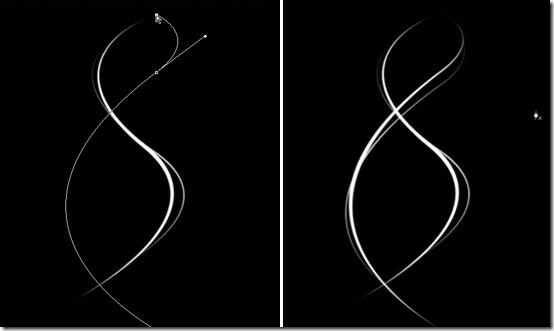
Nachdem wir mit dem Zeichnungsteil fertig sind, kommen wir zum lustigen Teil: Hinzufügen von Glühen.
Klicken Sie im Ebenenbedienfeld mit der rechten Maustaste auf die erste Ebene (Ebene 1) und wählen Sie Mischoptionen.

Daraufhin wird das Dialogfeld Ebenenstil angezeigt. Wählen Sie links in der Liste "Stile" die Option "Outer Glow Blending". Dadurch wird es automatisch für Ihre Ebene aktiviert.
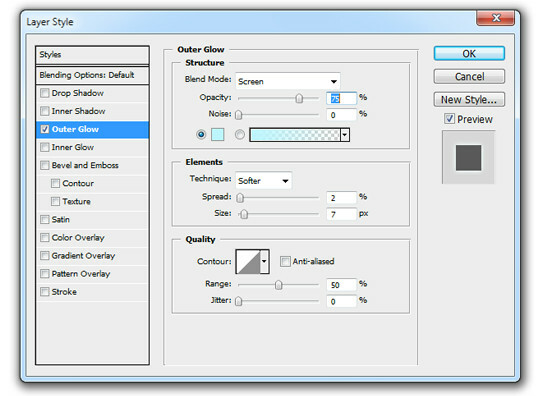
Klicken Sie im Feld Struktur auf die Farbpalette, um eine Farbe Ihrer Wahl auszuwählen. Hinweis: Farben in der Nähe von Weiß sehen effektiver aus, da sie sich besser mit dem weißen Strich in der Ebene mischen. Wie Sie sehen, haben wir ein sehr helles Blau gewählt.
Wählen Sie die zweite Ebene aus und wiederholen Sie den vorherigen Schritt. Wählen Sie diesmal jedoch eine andere Farbe und reduzieren Sie die Leuchtgröße für den dünneren Strich auf 5 px.
Wiederholen Sie den Vorgang mit den verbleibenden zwei Schichten und Sie sollten so etwas bekommen.

Optional: Wenn Sie möchten, dass Ihre Lichtstreifen heller und leuchtender sind, können Sie auf einfache Weise alle auswählen Präsentieren Sie Ebenen (indem Sie die Umschalttaste gedrückt halten), klicken Sie mit der rechten Maustaste auf eine und wählen Sie im Kontext die Option Ebenen duplizieren Speisekarte. Wenn Sie Probleme beim Umgang mit Ebenen haben, lesen Sie möglicherweise unsere Anleitung zu Photoshop-Ebenen Hier.
Die duplizierten Ebenen werden automatisch ausgewählt. Klicken Sie mit der rechten Maustaste darauf und wählen Sie Ebenen zusammenführen. Die resultierende / kombinierte Ebene ist ein Duplikat Ihres gesamten Projekts. Sie können es so oft duplizieren, wie Sie möchten, oder Gaußsche Unschärfe (Filter> Weichzeichnen> Gaußscher Weichzeichner) hinzufügen, um den gewünschten Effekt zu erzielen.
Dupliziere die Ebene noch einmal und füge eine 6,3 px große Gaußsche Unschärfe und Voila hinzu!
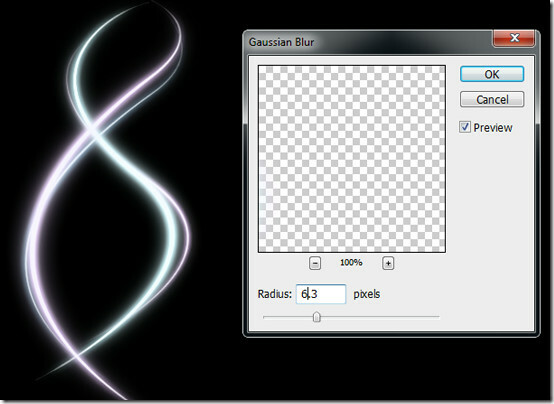
Mit dieser Technik gibt es viele Möglichkeiten. Spielen Sie mit den Pinseleinstellungen und Mischoptionen genug herum und Sie werden sich selbst überraschen. Kauen Sie auf dem folgenden Screenshot, um zusätzliche Inspiration zu erhalten.

Suche
Kürzliche Posts
So fügen Sie Apps für Websites in Windows 10 hinzu
Smartphones sind auf dedizierte Apps angewiesen, um auf einem klein...
Ocster Backup: Sichern Sie Dateien und Ordner, auch wenn sie verwendet werden
Die Sicherung wichtiger Daten kann beispielsweise bei einem Festpla...
Downloaden und spielen Sie kostenlose Flash-Spiele offline
Anstatt mehrere Tools zum Herunterladen und anschließenden Offline-...



