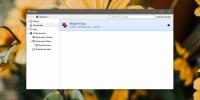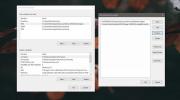Πώς να διαιρέσετε οριζόντια την οθόνη στα Windows 10
Το Windows Snap χωρίζει μια οθόνη από τη μέση επιτρέποντας σε μια εφαρμογή να καταλαμβάνει το μισό της οθόνης και μια δεύτερη εφαρμογή να καταλαμβάνει το άλλο μισό. Έτσι λειτούργησε το Snap για αιώνες και δεν έχει γίνει πραγματική αλλαγή σε αυτό. Κατά κάποιον τρόπο, είναι πιθανότατα καλό που η Microsoft δεν έχει προσπαθήσει να διορθώσει αυτό που δεν είναι σπασμένο, αλλά ορισμένοι χρήστες προτιμούν να τραβήξουν εφαρμογές οριζόντια, δηλαδή να τις στοιβάζουν το ένα πάνω στο άλλο. Εκτός αυτού, δεν μπορείτε να το κάνετε αυτό στα Windows 10, αλλά δεν υπάρχει έλλειψη εφαρμογών διαχείρισης παραθύρων που είναι δωρεάν και μπορούν να χωρίσουν οριζόντια την οθόνη για εσάς.

Συνιστούμε τη χρήση GridMove. Είναι δωρεάν, ελαφρύ και δεν παρεμβαίνει η δυνατότητα Snap στα Windows 10. Λειτουργεί καλύτερα εάν χρησιμοποιείτε το ποντίκι για να τραβήξετε παράθυρα στην οριζόντια διαχωρισμένη οθόνη, αλλά υποστηρίζει προσαρμοσμένες συντομεύσεις πληκτρολογίου για να τραβήξετε επίσης.
Οριζόντια χωρίστε την οθόνη
Κατεβάστε
, εγκατάσταση και εκτέλεση του GridMove. Θα προσθέσει ένα εικονίδιο στο δίσκο συστήματος όπου μπορείτε να αποκτήσετε πρόσβαση στη ρύθμιση της εφαρμογής. Κάντε δεξί κλικ σε αυτό και επιλέξτε «Πρότυπα> 2 μέρος-οριζόντια» για να χωρίσετε οριζόντια την οθόνη.
Η εφαρμογή μπορεί να πει ότι χρησιμοποιείτε περισσότερες από μία οθόνες και ότι της επιτρέπει να χωρίζει όλες τις οθόνες σας οριζόντια.
Θα παρατηρήσετε ότι υπάρχει επίσης μια επιλογή Hotkey στις ρυθμίσεις της εφαρμογής. Αυτό σας επιτρέπει να προγραμματίσετε μια συντόμευση πληκτρολογίου για να σπάσετε τα παράθυρα, ωστόσο, δεν μπορεί να αναλάβει το αριστερό βέλος Win + ή τις συντομεύσεις πληκτρολογίου Win + Up. Δυστυχώς, η εφαρμογή συνέχισε να ρίχνει ένα σφάλμα κάθε φορά που προσπαθούσαμε να δημιουργήσουμε ένα hotkey Fast Modifier. Ακόμα και η χρήση του hotkey στο παράδειγμα δεν λειτούργησε. Αυτό μπορεί να είναι απλώς ένα συγκεκριμένο πρόβλημα για το σύστημα στο οποίο δοκιμάσαμε την εφαρμογή, οπότε δοκιμάστε τον στον υπολογιστή σας.
Μεταβείτε στο Hotkeys και βεβαιωθείτε ότι έχει επιλεγεί η επιλογή Use Fast Move. Στη συνέχεια, μεταβείτε στο Hotkeys και επιλέξτε Fast Move Modifiers. Στο παράθυρο που ανοίγει, διαβάστε πώς να ορίσετε διάφορα πλήκτρα για τη συντόμευση και, στη συνέχεια, εισαγάγετε τη συντόμευση πληκτρολογίου που θέλετε να χρησιμοποιήσετε.

Δεν υπάρχει έλλειψη εφαρμογών που μπορούν να χωρίσουν την οθόνη σε διάφορες διατάξεις. Το GridMove είναι κάπως βασικό, οπότε αν έχετε μια μεγάλη οθόνη και θέλετε περισσότερες επιλογές για το κλείσιμο παραθύρων, μπορείτε να δοκιμάσετε άλλες, πιο εξελιγμένες εφαρμογές. Εάν είστε πρόθυμοι να αγοράσετε μια εφαρμογή για να κάνετε τη δουλειά, Μέγιστο είναι αρκετά ισχυρό. Κοστίζει 30 $, αλλά έχει δοκιμαστική έκδοση για να δοκιμάσετε πριν πληρώσετε την πλήρη τιμή.
Έρευνα
Πρόσφατες δημοσιεύσεις
Συμπίεση γρήγορα αρχεία μουσικής Mp3 δωρεάν
Η συμπίεση αρχείων μουσικής μπορεί να εξοικονομήσει άφθονο χώρο στο...
Πώς να βρείτε ένα πρόσφατα ληφθέν αρχείο στα Windows 10
Τα προγράμματα περιήγησης σάς επιτρέπουν να επιλέξετε πού θέλετε να...
Πώς να εγκαταστήσετε το FFMPEG στα Windows 10
Το FFMPEG είναι μια συλλογή προγραμμάτων που μπορούν να χειριστούν ...