Ενεργοποιήστε τον υπολογιστή σας με Android μέσω δικτύου WiFi [Wake On Wireless Lan]
Ποιο είναι το πρώτο πράγμα που κάνει ένας άπληστος χρήστης υπολογιστή μετά, για παράδειγμα, όταν επιστρέφει στο σπίτι από τη δουλειά; Σωστά. Ενεργοποιεί τον υπολογιστή του. Εάν αυτό ισχύει για εσάς και εάν διαθέτετε συσκευή Android, τότε έχουμε ένα εργαλείο σχεδιασμένο μόνο για εσάς. Λέγεται PCAutoWaker και είναι διαθέσιμο στο Android Market δωρεάν.
Η εφαρμογή χρησιμοποιεί το πρότυπο δικτύωσης Wake-on-LAN για ενεργοποίηση ή "αφύπνιση" κάθε υπολογιστή που είναι συνδεδεμένος σε προκαθορισμένο WiFi δίκτυο. Μπορεί να ρυθμιστεί έτσι ώστε να επιτρέπει σε μεμονωμένους σταθμούς να ενεργοποιούνται χειροκίνητα καθώς και αυτόματα, μόλις η συσκευή Android συνδεθεί στο δίκτυο WiFi.
Έτσι, κάθε φορά που επιστρέφετε στο σπίτι, το μόνο που έχετε να κάνετε είναι να συνδέσετε τη συσκευή σας Android στο τοπικό σας δίκτυο WiFi ενώ βρίσκεστε στην πόρτα και όταν φτάσετε στο δωμάτιό σας και στον υπολογιστή σας, θα είναι ενεργοποιημένο και έτοιμο να είναι μεταχειρισμένος.
Καλύψαμε μια παρόμοια εφαρμογή Android με το όνομα του
Οθόνη υπολογιστή πέρυσι. Το PC Monitor είναι μια εφαρμογή διαχείρισης απομακρυσμένου υπολογιστή all-in-one με πολλές δυνατότητες διαχείρισης και παρακολούθησης εκτός από αυτήν που εκτελείται από αυτήν την εφαρμογή. Ωστόσο, η αναφερόμενη δυνατότητα Wake-on-LAN είναι διαθέσιμη μόνο στην πληρωμένη έκδοση. Επιπλέον, ο σκοπός του PCAutoWaker είναι να παρέχει μια υπηρεσία παρασκηνίου στη συσκευή σας Android που, σε σύνδεση με ένα προκαθορισμένο δίκτυο WiFi, αυτομάτως ξυπνά έναν συνδεδεμένο υπολογιστή της επιλογής σας.Σημείωση εκδότη: Μην ανησυχείτε για τη διάρκεια αυτού του άρθρου. Περιέχει πρόσθετες πληροφορίες που θα σας βοηθήσουν να ρυθμίσετε τον υπολογιστή σας ώστε να ξυπνάτε από απόσταση μέσω της δυνατότητας Wake-on-LAN, σε περίπτωση που η εν λόγω λειτουργία δεν είναι ενεργοποιημένη στον υπολογιστή σας από προεπιλογή.
Η ίδια η εφαρμογή είναι πολύ απλή στη χρήση. Το μόνο που χρειάζεται είναι η διεύθυνση MAC (Φυσική) του προσαρμογέα LAN που συνδέει τον υπολογιστή σας με το τοπικό σας δίκτυο WiFi και το SSID (Όνομα σημείου πρόσβασης) του δρομολογητή WiFi. Αυτό είναι το όνομα δικτύου που εμφανίζεται στις ρυθμίσεις WiFi της συσκευής σας.
Στην κύρια οθόνη της εφαρμογής, πατήστε Προσθήκη υπολογιστή για να ξεκινήσετε την εγγραφή του υπολογιστή σας στην εφαρμογή, εισαγάγετε ένα όνομα για τον υπολογιστή σας και πατήστε Επόμενο. Αυτό θα σας οδηγήσει στο Πληροφορίες υπολογιστή οθόνη που σας ζητά να εισαγάγετε την εν λόγω διεύθυνση MAC.
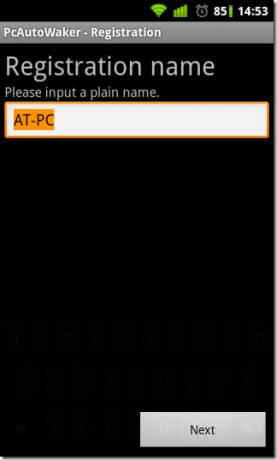

Για να δείτε τη διεύθυνση MAC του υπολογιστή σας, ανοίξτε το παράθυρο γραμμής εντολών, πληκτρολογήστε ipconfig / όλα και πατήστε enter. Θα πρέπει να δείτε μια έξοδο παρόμοια με αυτήν που εμφανίζεται στο παρακάτω στιγμιότυπο οθόνης.

Τώρα, εάν ο υπολογιστής σας είναι συνδεδεμένος απευθείας στον δρομολογητή WiFi μέσω καλωδίου LAN (όπως στην περίπτωση αυτής της δοκιμαστικής εκτέλεσης), τότε θα χρειαστείτε τη φυσική διεύθυνση που αναφέρεται στο Προσαρμογέας Ethernet στην εμφανιζόμενη έξοδο. Ωστόσο, εάν συνδέεται ασύρματα, θα πρέπει να εισαγάγετε τη φυσική διεύθυνση του υπολογιστή σας Προσαρμογέας ασύρματου LAN.
Για να εισαγάγετε το όνομα σημείου πρόσβασης του ασύρματου δρομολογητή σας, απλώς πατήστε το Λάβετε τρέχουσες πληροφορίες σύνδεσης, ενώ η συσκευή σας είναι συνδεδεμένη στο δίκτυο.
Εάν δεν είναι και θέλετε να εισαγάγετε το εν λόγω SSID με μη αυτόματο τρόπο, μπορείτε πάντα να το προβάλετε από τον υπολογιστή σας μέσω του Δίκτυο και κοινή χρήσηκέντρο (Windows 7) ή από τη συσκευή σας Android μεταβαίνοντας στο Ρυθμίσεις> Ασύρματο και δίκτυα> Ρυθμίσεις Wi-Fi.


Μόλις πατήσετε Φινίρισμα Στην τελευταία οθόνη, η εφαρμογή τοποθετεί μια συντόμευση στον υπολογιστή σας στην κύρια οθόνη. Πατώντας την εν λόγω συντόμευση εμφανίζεται ένα μενού που σας επιτρέπει να ενεργοποιήσετε τον υπολογιστή χειροκίνητα, να ενεργοποιήσετε την αυτόματη / χειροκίνητη ενεργοποίηση, να επεξεργαστείτε ή να διαγράψετε την καταχώριση.
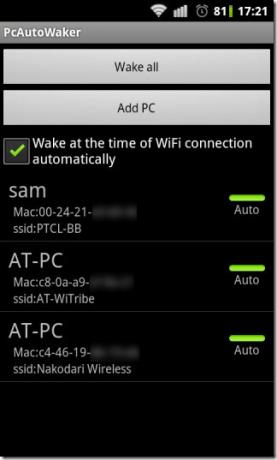

Τώρα μπορείτε να ελέγξετε εάν η εφαρμογή λειτουργεί με την τρέχουσα / προεπιλεγμένη διαμόρφωση του υπολογιστή σας. Εάν η δοκιμή λειτουργεί, τότε δεν χρειάζεται να διαβάσετε.
Εάν όχι, επανεκκινήστε τον υπολογιστή σας και ξεκινήστε τις ρυθμίσεις του BIOS της μητρικής πλακέτας. Μεταβείτε στο Επιλογές εκκίνησης και ενεργοποιήστε Εκκίνηση εσωτερικού προσαρμογέα δικτύου. Αποθηκεύστε τις αλλαγές και βγείτε.
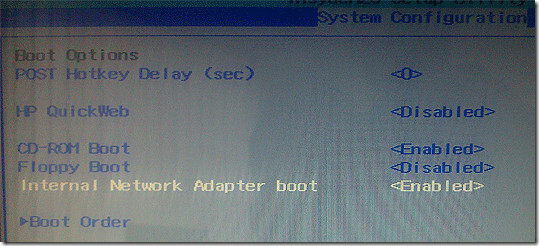
Όταν κάνετε επανεκκίνηση του υπολογιστή σας, κάντε δεξί κλικ στο Υπολογιστή και επιλέξτε Ιδιότητες από το μενού περιβάλλοντος. Στο παράθυρο ιδιοτήτων συστήματος που εμφανίζεται, κάντε κλικ στο Διαχειριστή της συσκευής στο Αρχική σελίδα πίνακα ελέγχου στήλη προς τα δεξιά.
Στο παράθυρο Διαχείριση συσκευών, επεκτείνεται Προσαρμογείς δικτύου θα εμφανίσει μια λίστα με όλα τα προγράμματα οδήγησης προσαρμογέα δικτύου που είναι εγκατεστημένα στο σύστημά σας. Κάντε διπλό κλικ σε αυτό που συνδέει το σύστημά σας με το δίκτυο. Αυτό θα εμφανίσει το παράθυρο ιδιοτήτων του εν λόγω προγράμματος οδήγησης. Κάνε κλικ στο Διαχείριση ισχύος καρτέλα και ελέγξτε Αφήστε αυτήν τη συσκευή να ξυπνήσει τον υπολογιστή.

Σημειώστε ότι ορισμένοι προσαρμογείς / κάρτες ασύρματου δικτύου δεν υποστηρίζουν τη δυνατότητα WoWLAN (Wake-on-Wirelss LAN). Εάν χρησιμοποιείτε τον προσαρμογέα ασύρματου δικτύου του υπολογιστή σας και βρείτε τον Αφήστε αυτήν τη συσκευή να ξυπνήσει τον υπολογιστή επιλογή γκρίζα, αυτό μπορεί να συμβαίνει.
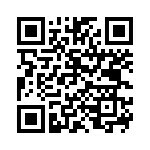 Αντιμετωπίσαμε το εν λόγω πρόβλημα με το σύστημα που δοκιμάσαμε. Ο υπολογιστής ανταποκρίθηκε στην εφαρμογή μόλις συνδεθεί απευθείας στον ασύρματο δρομολογητή μέσω ενός καλωδίου LAN συνδεδεμένου με τον προσαρμογέα Ethernet.
Αντιμετωπίσαμε το εν λόγω πρόβλημα με το σύστημα που δοκιμάσαμε. Ο υπολογιστής ανταποκρίθηκε στην εφαρμογή μόλις συνδεθεί απευθείας στον ασύρματο δρομολογητή μέσω ενός καλωδίου LAN συνδεδεμένου με τον προσαρμογέα Ethernet.
Εγκαταστήστε το PCAutoWaker
Δείτε παρακάτω την αναλυτική παρουσίαση του βίντεο.
Έρευνα
Πρόσφατες δημοσιεύσεις
Το περιοδικό Screenshot σάς βοηθά να διαχειριστείτε τα στιγμιότυπα οθόνης iPhone και iPad
Μέχρι πρόσφατα, iOS ήταν το μόνο smartphone πλατφόρμα που ήρθε με ε...
Εγκατάσταση εφαρμογών TouchWiz 4 σε Galaxy S II που εκτελεί MIUI ROM [Οδηγός]
Η ανάπτυξη ROM MIUI για το Samsung Galaxy S II ξεκίνησε μερικούς μή...
Λήψη εικόνας συστήματος Android Froyo για HP TouchPad
Το HP TouchPad πωλείται σαν ζεστά κέικ μετά την πτώση των τιμών σχε...

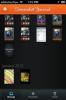
![Εγκατάσταση εφαρμογών TouchWiz 4 σε Galaxy S II που εκτελεί MIUI ROM [Οδηγός]](/f/dadcdfd08c2f87bca5139d1643ab5112.jpg?width=680&height=100)
