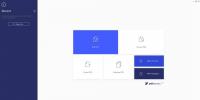Τρόπος ρύθμισης της συσχέτισης εφαρμογών αρχείων από τη γραμμή εντολών στα Windows 10
Τα Windows 10 σας επιτρέπουν ορίστε οποιαδήποτε εφαρμογή της επιλογής σας ως την προεπιλεγμένη εφαρμογή για να ανοίξετε έναν συγκεκριμένο τύπο αρχείου. Σε ορισμένες περιπτώσεις, π.χ. με το πρόγραμμα περιήγησής σας, θα προσπαθήσει ασταμάτητα και θα ωθήσει το Edge ως ανώτερη επιλογή, αλλά με άλλους τύπους αρχείων και εφαρμογές δεν αντιμετωπίζετε μεγάλη αντίσταση. Φυσικά, οι προεπιλογές εφαρμογών επαναφέρονται συχνά και μερικές φορές δεν μπορούν να οριστούν εντελώς. Σε αυτήν την περίπτωση, μπορείτε πάντα να ορίσετε μια συσχέτιση εφαρμογών αρχείων από τη γραμμή εντολών.
ΕΙΔΟΠΟΙΗΣΗ SPOILER: Μετακινηθείτε προς τα κάτω και παρακολουθήστε το εκπαιδευτικό βίντεο στο τέλος αυτού του άρθρου.
Αρχείο εφαρμογών σύνδεσης
Για να ορίσετε μια συσχέτιση εφαρμογών αρχείων από τη γραμμή εντολών, χρειάζεστε δικαιώματα διαχειριστή. Το πρώτο πράγμα που πρέπει να κάνετε είναι να βρείτε την επέκταση αρχείου για το αρχείο για το οποίο θέλετε να ορίσετε μια προεπιλεγμένη εφαρμογή. Αυτό είναι αρκετά εύκολο. ανοίξτε την Εξερεύνηση αρχείων στην τοποθεσία με το αρχείο σε αυτήν.
Κάντε δεξί κλικ στο αρχείο και επιλέξτε Ιδιότητες από το μενού περιβάλλοντος. Στην καρτέλα Γενικά, θα δείτε μια ενότητα «Τύπος αρχείου» που σας λέει ποια είναι η επέκταση του αρχείου.
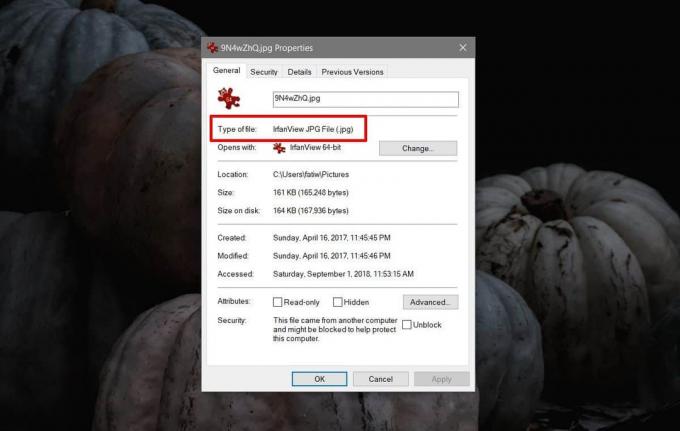
Ανοίξτε τη γραμμή εντολών με δικαιώματα διαχειριστή και εκτελέστε την ακόλουθη εντολή σε αυτήν.
Σύνταξη
assoc .fileextension
Παράδειγμα
assoc .html
Αυτή η εντολή θα επιστρέψει τον τύπο αρχείου που είναι το αρχείο. Αυτό το αποτέλεσμα είναι αυτό που χρειάζεστε για να εκτελέσετε την εντολή για να ορίσετε έναν συσχετισμό εφαρμογών αρχείων. Στο παρακάτω στιγμιότυπο οθόνης, ο τύπος αρχείου που επέστρεψε η εντολή είναι "htmlfile".

Στη συνέχεια, βρείτε την απόλυτη διαδρομή προς το EXE της εφαρμογής που θέλετε να συσχετίσετε με τον τύπο αρχείου. Εκτελέστε την ακόλουθη εντολή.
Σύνταξη
ftype Τύπος αρχείου = "απόλυτη διαδρομή προς εφαρμογή" "% 1"
Παράδειγμα
ftype htmlfile = "C: \ Program Files (x86) \ Google \ Chrome \ Application \ chrome.exe" "% 1"

Εάν ο συσχετισμός εφαρμογών αρχείων έχει οριστεί με επιτυχία, η γραμμή εντολών θα επιστρέψει τα ακόλουθα.
Τύπος αρχείου = "απόλυτη διαδρομή προς εφαρμογή" "% 1"
Από αυτό το σημείο και μετά, τα Windows 10 θα χρησιμοποιήσουν την εφαρμογή set για να ανοίξουν τον τύπο αρχείου που συσχετίσατε με αυτό. Αυτή η μέθοδος δεν εγγυάται ότι δεν είναι δυνατή η επαναφορά του συσχετισμού αρχείων ή ότι καμία άλλη εφαρμογή δεν μπορεί να την αλλάξει.
Ένα σφάλμα στα Windows 10 ενδέχεται να προκαλέσει επαναφορά του συσχετισμού εφαρμογών αρχείων. Ομοίως, εάν εγκαταστήσετε μια νέα εφαρμογή που μπορεί επίσης να ανοίξει τον ίδιο τύπο αρχείου και να την ορίσετε ως την προεπιλεγμένη εφαρμογή για όλα αυτά τα αρχεία, ο συσχετισμός εφαρμογών αρχείων που ορίσατε θα σπάσει.
Εάν σας ενδιαφέρει να το κάνετε αυτό για το πρόγραμμα περιήγησής σας, ώστε η Cortana να μην στέλνει αναζητήσεις ιστού στο Edge, αυτή η μέθοδος δεν θα λειτουργήσει. Χρειάζεστε μια εφαρμογή που ονομάζεται EdgeDeflector για ανακατεύθυνση αιτημάτων που αποστέλλονται από το Edge στο Chrome ή στον Firefox. Εάν χρησιμοποιείτε διαφορετικό πρόγραμμα περιήγησης, δώστε Αναζήτηση εκτροπέα μια δοκιμή.
Έρευνα
Πρόσφατες δημοσιεύσεις
PDFelement 6 Pro (αναθεώρηση)
Είναι εύκολο να μετατρέψετε αρχεία σε PDF. Μπορείτε να βρείτε δωρεά...
Συγκρίνετε δύο πίνακες Excel
Σύγκριση φύλλου είναι ένα δωρεάν φορητό εργαλείο που επιτρέπει σε ο...
Προσοχή: Το KB4515384 διακόπτει τον ήχο στα Windows 10
Η Microsoft κυκλοφόρησε το KB4515384 στις 10 Σεπτεμβρίου 2019 και α...