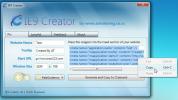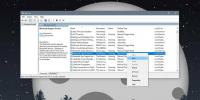Πώς να αφαιρέσετε μια εφαρμογή από το Windows Defender στα Windows 10
Windows Defender είτε μπλοκάρει, είτε προειδοποιεί για την εκτέλεση σχεδόν όλων των τύπων εφαρμογών. Ακόμα κι αν εγκαθιστάτε μια εφαρμογή που αναπτύχθηκε από τη Microsoft, θα εξακολουθείτε να βλέπετε μια ειδοποίηση που να σας ρωτά αν θέλετε να εγκαταστήσετε την εφαρμογή ή να της επιτρέψετε να κάνει αλλαγές στο σύστημά σας. Αυτό είναι φυσικά για τη δική σας προστασία και ενώ μπορεί να είναι μια μικρή ταλαιπωρία, είναι απαραίτητο. Εάν έχετε επιτρέψει την εκτέλεση μιας εφαρμογής στα Windows 10, έχει προστεθεί στη λίστα επιτρεπόμενων του Windows Defender. Εάν αργότερα πρέπει να καταργήσετε μια εφαρμογή από το Windows Defender, δείτε πώς μπορείτε να το κάνετε ακριβώς αυτό.
Κατάργηση εφαρμογής από το Windows Defender
Η εφαρμογή Windows Defender δεν διαθέτει ειδικό πλαίσιο για την κατάργηση εφαρμογών που έχουν επιτραπεί. Αντ 'αυτού, πρέπει να περάσετε από τον Πίνακα Ελέγχου.
Ανοίξτε τον Πίνακα Ελέγχου και μεταβείτε στο Σύστημα και ασφάλεια. Κάντε κλικ στο Τείχος προστασίας του Windows Defender. Στη στήλη στα αριστερά, κάντε κλικ στην επιλογή "Να επιτρέπεται μια εφαρμογή ή μια λειτουργία μέσω του τείχους προστασίας του Windows Defender".

Στην επόμενη οθόνη, κάντε κλικ στο κουμπί Αλλαγή ρυθμίσεων και μετακινηθείτε προς τα κάτω στη λίστα Επιτρεπόμενες εφαρμογές και λειτουργίες. Επιλέξτε την εφαρμογή που θέλετε να καταργήσετε από το Windows Defender και κάντε κλικ στο κουμπί Κατάργηση στο κάτω μέρος της λίστας.
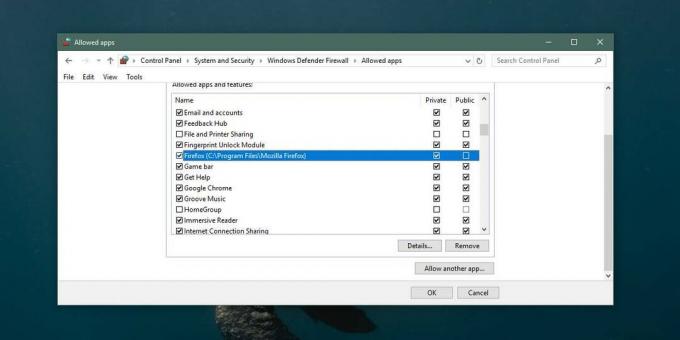
Αυτή η εφαρμογή δεν θα μπορεί πλέον να κάνει αλλαγές στο σύστημά σας, εκτός εάν το επιτρέψετε. Εάν, για παράδειγμα, καταργήσετε το Chrome ή τον Firefox από τη λίστα, δεν θα μπορούν πλέον να εγκαταστήσουν ενημερώσεις που, συνήθως, μπορούν να κάνουν αυτόματα τα προγράμματα περιήγησης.
Αυτή η λίστα δεν είναι εξαντλητική, πράγμα που σημαίνει ότι ορισμένες εφαρμογές που είναι εγκατεστημένες στο σύστημά σας δεν θα εμφανίζονται στη λίστα. Σε αυτήν την περίπτωση, μπορείτε να χρησιμοποιήσετε τη γραμμή εντολών για να καταργήσετε μια εφαρμογή από το Windows Defender.
Ανοίξτε τη γραμμή εντολών με δικαιώματα διαχειριστή. Εκτελέστε την ακόλουθη εντολή, αλλά αντικαταστήστε το "Όνομα εφαρμογής" με το όνομα της εφαρμογής που θέλετε να καταργήσετε από το Windows Defender και "Path-to-app EXE" με τη διαδρομή προς το αρχείο EXE της εφαρμογής.
Σύνταξη
netsh advfirewall firewall add name name = "app name" dir = in action = block program = "path-to-app EXE" ενεργοποίηση = ναι
Παράδειγμα
netsh advfirewall firewall add name name = "Chrome" dir = in action = block program = "C: \ Program Files (x86) \ Google \ Chrome \ Application \ Chrome.exe" ενεργοποίηση = ναι
Μπορείτε πάντα να προσθέσετε ξανά μια εφαρμογή. Για να το κάνετε αυτό, απλώς εκτελέστε ξανά την εφαρμογή και όταν σας ζητήσει το Windows Defender, επιτρέψτε στην εφαρμογή να κάνει αλλαγές στο σύστημά σας. Εάν θέλετε να το προσθέσετε ξανά στη λίστα επιτρεπόμενων του Windows Defender μέσω της γραμμής εντολών, εκτελέστε την ακόλουθη εντολή.
netsh advfirewall firewall add name name = "app name" dir = in action = allow program = "path-to-app EXE" ενεργοποίηση = ναι
Αντικαταστήστε το όνομα της εφαρμογής και τη διαδρομή προς την εφαρμογή EXE με το όνομα της εφαρμογής που θέλετε να προσθέσετε και τη διαδρομή προς το αρχείο EXE.
Έρευνα
Πρόσφατες δημοσιεύσεις
Ο δημιουργός IE9 βοηθά στη δημιουργία ιστότοπου με δυνατότητες του Internet Explorer 9
Δεδομένου ότι κάθε πρόγραμμα περιήγησης αποδίδει την ιστοσελίδα με ...
Πώς να διορθώσετε το Chrome που δεν λειτουργεί στα Windows 10
Το Chrome, όπως πολλές άλλες εφαρμογές στα Windows 10, πραγματοποιε...
Πώς να σταματήσετε τη σάρωση για συσκευές Bluetooth στα Windows 10
Όταν έχετε ενεργοποιημένο το Bluetooth, κάνει δύο πράγματα. δημιουρ...