Πώς να χρησιμοποιήσετε το Magnifier στα Windows 10
Τα Windows 1809 είναι τελικά εκτός λειτουργίας. Η Microsoft φαίνεται να έχει επιδιορθώσει τα αρχικά προβλήματα με αυτήν, ωστόσο προς το παρόν, λέει στους χρήστες να περιμένουν μέχρι να εμφανιστεί η ενημέρωση στην εφαρμογή Ρυθμίσεις. Ένα χαρακτηριστικό που φτάνει σε αυτήν την ενημέρωση είναι η δυνατότητα αύξησης μόνο του μέγεθος κειμένου όλα μέσω της διεπαφής χρήστη των Windows 10. Δυστυχώς, αυτή η λειτουργία δεν έχει καλή εκτέλεση. Όσο ενθουσιασμένος ήμουν γι 'αυτό, είναι εξίσου απογοητευτικό. Αυτό σημαίνει ότι έχουμε κολλήσει με το μεγεθυντικό φακό στα Windows 10.
Το μεγεθυντικό φακό δεν είναι κακή εφαρμογή. Ήταν μέρος των Windows από πριν από τα Windows 7 και λειτουργεί καλά αν και δεν είναι τόσο βολικό στη χρήση.
Μεγεθυντικός φακός στα Windows 10
Μπορείτε να χρησιμοποιήσετε το Magnifier στα Windows 10 με απλώς συντομεύσεις πληκτρολογίου. Μπορεί να ενεργοποιηθεί από την ομάδα ρυθμίσεων Ευκολία πρόσβασης, αλλά αυτό δεν είναι πραγματικά βολικό και για αυτό βοηθά να μάθουμε ποιες συντομεύσεις πληκτρολογίου μπορείτε να χρησιμοποιήσετε για να τον ελέγξετε.
Άνοιγμα μεγεθυντικού φακού: Κερδίστε + + ή Κερδίστε + -
Το κουμπί συν θα μεγεθύνεται και το κουμπί μείον θα σμικρύνει.
Κλείσιμο μεγεθυντικού φακού: Κερδίστε + Esc

Το Magnifier έχει τρεις διαφορετικές προβολές και θα πρέπει να τις δοκιμάσετε όλες για να δείτε ποια σας ταιριάζει καλύτερα. Το Magnifier ανοίγει ένα παράθυρο από το οποίο μπορείτε να το διαμορφώσετε. Έχει ένα αναπτυσσόμενο μενού προβολής από το οποίο επιλέγετε τις προβολές. Οι τρεις απόψεις είναι:
- ΠΛΗΡΗΣ ΟΘΟΝΗ: Ctrl + Alt + F
- Φακός: Ctrl + Alt + L
- Προκυμαία: Ctrl + Alt + D
Όλες οι προβολές μπορούν να επιλεγούν μέσω συντόμευσης πληκτρολογίου. Η προβολή πλήρους οθόνης είναι αναμφισβήτητα πιο δύσκολο να δουλέψετε, καθώς μεγεθύνει τα πάντα στην οθόνη σας και μετακινεί αυτόματα / μετακινεί το σημείο όπου μετακινείτε τον κέρσορα. Με αυτήν την προβολή, δεν μπορείτε να δείτε ολόκληρη την οθόνη σας.
Η προβολή Lens σάς προσφέρει ένα μικρό πλωτό παράθυρο που θα μεγεθύνει ένα τμήμα της οθόνης σας. Ακολουθεί τον κέρσορα και μεγεθύνει μόνο αυτό που βρίσκεται κάτω και γύρω από τον κέρσορα. Το υπόλοιπο της οθόνης σας είναι ακόμα ορατό καθιστώντας την πλοήγηση πολύ πιο εύκολη.
Η προβολή Dock είναι πιθανώς η καλύτερη προβολή για να εργαστείτε. Προσθέτει μια γραμμή στο πάνω μέρος της οθόνης σας που θα μεγεθύνει ό, τι βρίσκεται κάτω από τον κέρσορα. Δεν υπάρχουν κινούμενα παράθυρα. Όλα είναι στατικά και γι 'αυτό είναι πολύ πιο εύκολο να δουλέψετε.
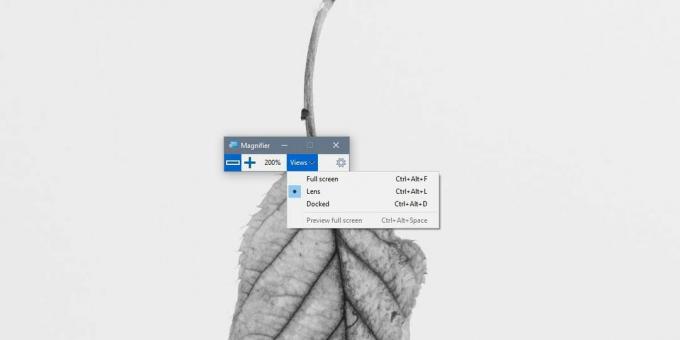
Από προεπιλογή, ο μεγεθυντικός φακός μεγεθύνει κατά 100% και κάθε επαυξητικό ζουμ είναι κατά 100%. Αυτό μπορεί να είναι υπερβολικό, ώστε να μπορείτε να αλλάξετε τα επίπεδα ζουμ. Για να αλλάξετε τα επίπεδα ζουμ, κάντε κλικ στο κουμπί οδοντωτών τροχών στο παράθυρο Μεγεθυντικός φακός. Αυτό θα ανοίξει την εφαρμογή Ρυθμίσεις στη σελίδα Μεγεθυντικός φακός.
Υπάρχει ένα αναπτυσσόμενο μενού Αλλαγή αυξήσεων ζουμ. Ανοίξτε το και επιλέξτε το επίπεδο ζουμ.

Εάν μετακινηθείτε λίγο πιο κάτω, θα βρείτε επίσης χειριστήρια για τη διαχείριση του μεγέθους του φακού για την προβολή φακού.
Αξίζει να εκτιμήσουμε ότι η Microsoft, σε ένα σημείο, είχε μια εξαιρετική ομάδα που δεν έβαλε μισά ψημένα προϊόντα. Αυτή η εφαρμογή εξακολουθεί να λειτουργεί εξαιρετικά μέχρι σήμερα.
Αν χρειάζεστε ένα VPN για λίγο όταν ταξιδεύετε, για παράδειγμα, μπορείτε να αποκτήσετε το κορυφαίο μας VPN χωρίς χρέωση. Το ExpressVPN περιλαμβάνει εγγύηση επιστροφής χρημάτων 30 ημερών. Θα πρέπει να πληρώσετε για τη συνδρομή, αυτό είναι γεγονός, αλλά το επιτρέπει πλήρης πρόσβαση για 30 ημέρες και στη συνέχεια ακυρώνετε για πλήρη επιστροφή χρημάτων. Η πολιτική ακύρωσης χωρίς ερωτήσεις τους ανταποκρίνεται στο όνομά της.
Αυτός ο ιστότοπος χρησιμοποιεί το Akismet για τη μείωση των ανεπιθύμητων μηνυμάτων. Μάθετε πώς γίνεται επεξεργασία των δεδομένων σχολίων σας.
Έρευνα
Πρόσφατες δημοσιεύσεις
Αυτοματοποίηση εργασιών με εκκίνηση εφαρμογών Blaze
Τι θέλετε να κάνετε; Ξεκινήστε μια εφαρμογή, αναζητήστε κάτι, συνθέ...
Κλείστε όλα τα παράθυρα της εφαρμογής που αποσπούν την προσοχή με ένα κλικ
Θέλατε ποτέ να κλείσετε ορισμένες εφαρμογές, οι οποίες διαταράσσουν...
Τρόπος εναλλαγής της αρχικής οθόνης οθόνης χρησιμοποιώντας ένα πλήκτρο πρόσβασης
Δεδομένου ότι έχω μια ρύθμιση διπλής οθόνης (μία οθόνη 4: 3 ως κύρι...



