Πώς να δημιουργήσετε προσαρμοσμένες προβολές στο Event Viewer στα Windows 10
Τα Windows 10, όπως όλες οι προηγούμενες εκδόσεις των Windows, έχουν μια εφαρμογή που ονομάζεται Event Viewer. Αυτή η εφαρμογή είναι ιδανική για όταν πρέπει να αντιμετωπίσετε προβλήματα στο σύστημά σας. Σας δίνει πληροφορίες για όλα όσα συμβαίνουν στο σύστημά σας, αλλά το Event Viewer μπορεί να περάσει πολλά. Γι 'αυτό μπορείτε να δημιουργήσετε προσαρμοσμένες προβολές στο Event Viewer. Βασικά, μπορείτε να φιλτράρετε συμβάντα με το Αναγνωριστικό συμβάντος, μεταξύ άλλων. Δείτε πώς.
Προσαρμοσμένες προβολές στο πρόγραμμα προβολής συμβάντων
Ανοίξτε το Event Viewer. Το Event Viewer χωρίζει τα αρχεία καταγραφής σε δύο ευρείες κατηγορίες. Αρχεία καταγραφής των Windows και αρχεία καταγραφής εφαρμογών και υπηρεσιών. Κάτω από την εφαρμογή και τις υπηρεσίες, θα βρείτε ένθετους φακέλους και για να δημιουργήσετε μια προσαρμοσμένη προβολή για τα αρχεία καταγραφής κάτω από αυτούς τους φακέλους, θα πρέπει να βρείτε το αρχείο καταγραφής κάτω από αυτό. Το εικονίδιο για ένα αρχείο καταγραφής είναι διαφορετικό από αυτό ενός φακέλου.

Για να ξεκινήσετε τη δημιουργία της προσαρμοσμένης προβολής, κάντε κλικ στην επιλογή "Δημιουργία προσαρμοσμένης προβολής" στα δεξιά. Αυτό θα ανοίξει το παράθυρο Δημιουργία προσαρμοσμένης προβολής. Η προσαρμοσμένη προβολή είναι βασικά ένας τρόπος για να φιλτράρετε τα συμβάντα που έχει καταγράψει το Event Viewer, ξεκινώντας από την κορυφή, θέλετε να ανοίξετε το αναπτυσσόμενο μενού «Καταγεγραμμένο» και να επιλέξετε μια ημερομηνία ή ένα εύρος ημερομηνιών για το πότε πρέπει να φιλτράρονται τα συμβάντα Για.
Στη συνέχεια, θέλετε να επιλέξετε το επίπεδο συμβάντος. Υπάρχουν πέντε επίπεδα. Κρίσιμη, προειδοποίηση, ρήμα, σφάλμα και πληροφορίες. Αν ψάχνετε για ένα συγκεκριμένο συμβάν επιπέδου, θα πρέπει να το επιλέξετε. Εάν δεν είστε σίγουροι για το επίπεδο συμβάντος, μπορείτε να αφήσετε αυτές τις επιλογές ανεξέλεγκτες.
Στη συνέχεια, μπορείτε να επιλέξετε πώς φιλτράρονται τα συμβάντα. από το αρχείο καταγραφής ή από την Πηγή.

Εάν επιλέξετε "Με αρχείο καταγραφής", θα έχετε τις δύο προεπιλεγμένες επιλογές καταγραφής για να διαλέξετε. Αρχεία καταγραφής των Windows και αρχεία καταγραφής εφαρμογών και υπηρεσιών. Εάν πηγαίνετε με βάση την πηγή, μπορείτε να επιλέξετε μία ή περισσότερες εφαρμογές και υπηρεσίες και να δείτε όλες τις εκδηλώσεις που έχουν δημιουργήσει.

Εάν έχετε ένα συγκεκριμένο αναγνωριστικό συμβάντος από το οποίο θέλετε να φιλτράρετε, θα πρέπει να επιλέξετε την επιλογή "Κατά καταγραφή", επιλέξτε και τους δύο τύπους αρχείων καταγραφής ή ένα από τα δευτερεύοντα αρχεία καταγραφής και, στη συνέχεια, εισαγάγετε τα αναγνωριστικά συμβάντων στο
Τέλος, μπορείτε επίσης να καθορίσετε λέξεις-κλειδιά για τα συμβάντα, π.χ. εάν το προσπαθείτε βρείτε συμβάντα που σχετίζονται με τον εκτυπωτή, μπορείτε να εισαγάγετε «Εκτύπωση». Εάν χρησιμοποιείτε το Event Viewer ως διαχειριστή, μπορείτε επίσης να επιλέξετε έναν συγκεκριμένο χρήστη και να προβάλετε αρχεία καταγραφής συμβάντων για αυτούς. Όταν τελειώσετε, κάντε κλικ στο Ok και δώστε στην προσαρμοσμένη προβολή ένα όνομα και μια περιγραφή.
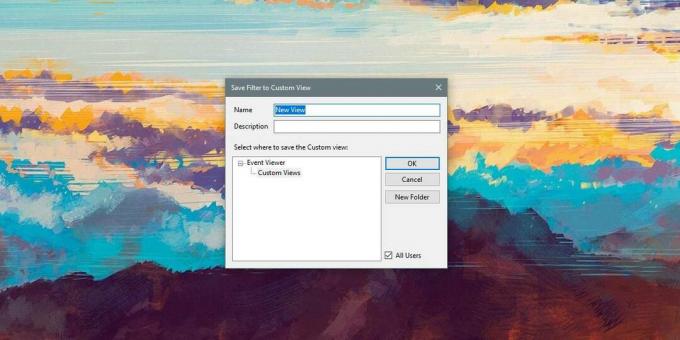
Τα προσαρμοσμένα αρχεία καταγραφής σας θα εμφανιστούν στην ενότητα Προσαρμοσμένα αρχεία καταγραφής στη στήλη στα αριστερά στο πρόγραμμα προβολής συμβάντων. Μπορείτε να επιλέξετε το αρχείο καταγραφής και να δείτε όλα τα συμβάντα που φιλτράρονται κάτω από αυτό όποτε θέλετε.
Έρευνα
Πρόσφατες δημοσιεύσεις
Πώς να αλλάξετε την προεπιλεγμένη επιλογή σύνδεσης στα Windows 10
Προσφορές των Windows 10 πολλοί διαφορετικοί τρόποι για να ασφαλίσε...
Το λογισμικό συμπίεσης αρχείων BitSer είναι εναλλακτικό στο 7Zip
Οι απαιτήσεις για βοηθητικά προγράμματα συμπίεσης αρχείων αυξάνοντα...
Τρόπος εξαγωγής σελιδοδεικτών από το Microsoft Edge στα Windows 10
Η Microsoft έχει ωθήσει το Edge σκληρά στους χρήστες των Windows 10...



