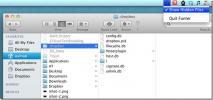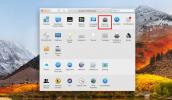Πώς να τραβήξετε ένα χρονικό στιγμιότυπο οθόνης από το Terminal στο macOS
Στο macOS μπορείτε να τραβήξετε ένα χρονικό στιγμιότυπο οθόνης. Ο χρονοδιακόπτης μπορεί να ρυθμιστεί για 5 ή 10 δευτερόλεπτα από το βοηθητικό πρόγραμμα Screenshot. Εάν χρειάζεστε μεγαλύτερο χρονόμετρο, για οποιονδήποτε λόγο, το προεπιλεγμένο εργαλείο οθόνης δεν θα σας αφήσει να ορίσετε ένα. Μπορείτε να βρείτε μια εφαρμογή τρίτου μέρους για να κάνετε τη δουλειά ή μπορείτε να χρησιμοποιήσετε το τερματικό και να ορίσετε όσο χρονικό διάστημα θέλετε.
Στιγμιότυπο οθόνης από το Terminal
Ανοίξτε το Terminal και εισαγάγετε την ακόλουθη εντολή. Θα πρέπει να το επεξεργαστείτε προτού το εκτελέσετε για να ταιριάζει στις ανάγκες σας. Η εντολή, όπως τη βλέπετε παρακάτω, θα λάβει ένα στιγμιότυπο οθόνης 20 δευτερόλεπτα μετά την εκτέλεση του. Θα αποθηκεύσει το στιγμιότυπο οθόνης στην επιφάνεια εργασίας και θα το ονομάσει MyScreenshot. Το αρχείο θα αποθηκευτεί ως αρχείο PNG. Υπάρχουν πολλά να επεξεργαστείτε εδώ προτού εκτελέσετε την εντολή.
screencapture -C -T20 Desktop / MyScreenshot.png
Το πρώτο πράγμα που πρέπει να επεξεργαστείτε είναι ο χρονοδιακόπτης. Για να αλλάξετε το χρονόμετρο, αλλάξτε τον αριθμό που συνοδεύει το διακόπτη -T σε ό, τι σας ταιριάζει. Ο χρόνος δίνεται σε δευτερόλεπτα, οπότε αν θέλετε να τραβήξετε ένα στιγμιότυπο οθόνης μετά από 30 δευτερόλεπτα, θα χρησιμοποιήσετε το -T30.

Στη συνέχεια, μπορείτε να αλλάξετε τη θέση αποθήκευσης του στιγμιότυπου οθόνης. Αντικαταστήστε την επιφάνεια εργασίας, όπου θέλετε να αποθηκεύσετε το στιγμιότυπο οθόνης. Τέλος, αλλάξτε το όνομα μετά την κάθετο, δηλαδή "MyScreenshot.png" σε ό, τι θέλετε να καλείται το στιγμιότυπο οθόνης.
Μετά την επεξεργασία της εντολής, πατήστε Enter. Ελαχιστοποιήστε το παράθυρο Terminal έτσι ώστε να μην περιλαμβάνεται στο στιγμιότυπο οθόνης. Ρυθμίστε ό, τι χρειάζεστε στην οθόνη έτσι ώστε το στιγμιότυπο οθόνης να βγαίνει με τον τρόπο που θέλετε. Όταν καταγράφεται το στιγμιότυπο οθόνης, θα ακούσετε την ηχητική ειδοποίηση, δηλαδή, ο ήχος κλείστρου κάμερας για να υποδείξει ότι έχει τραβήξει το στιγμιότυπο οθόνης.
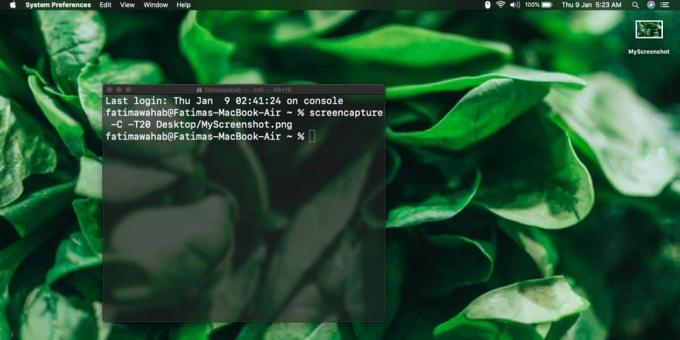
Δεν θα δείτε το κινούμενη μικρογραφία στιγμιότυπου οθόνης και το αρχείο θα αποθηκευτεί αυτόματα. Μπορείτε να το επεξεργαστείτε αργότερα αν θέλετε.
Αυτή η εντολή εξακολουθεί να χρησιμοποιεί το εργαλείο Screenshot αποθέματος, αλλά όταν εκτελείται από το Terminal, μπορεί να χρησιμοποιηθεί με μεγαλύτερη ευελιξία π.χ., μπορείτε να αλλάξετε σχεδόν όλες τις πτυχές του όπως το χρονόμετρο, την τοποθεσία αποθήκευσης, το όνομα, ακόμη και τη μορφή αρχείου, εάν εσείς δεν θέλετε ένα μεγάλο αρχείο PNG.
Ένα χρονομετρημένο στιγμιότυπο οθόνης είναι βολικό όταν πρέπει να ρυθμίσετε την οθόνη σας πριν το τραβήξετε, αλλά ό, τι ρυθμίζεται μπορεί να απορριφθεί εάν αλληλεπιδράσετε με το σύστημά σας για να τραβήξετε το στιγμιότυπο οθόνης. Σε macOS, τα στοιχεία διεπαφής χρήστη π.χ. οι συμβουλές εργαλείων και τα μενού, είναι αρκετά εύκολο στο στιγμιότυπο οθόνης, αλλά υπάρχουν πάντα εξαιρέσεις, ειδικά αν έχετε να κάνετε με ένα πρόγραμμα περιήγησης ή μια εφαρμογή τρίτου μέρους στο στιγμιότυπο οθόνης.
Έρευνα
Πρόσφατες δημοσιεύσεις
Απόκρυψη / Απόκρυψη αρχείων και φακέλων Mac OS X από τη γραμμή μενού χρησιμοποιώντας Funter
Σε αντίθεση με τα Windows όπου μπορείτε εύκολα να κάνετε εναλλαγή Α...
Πώς να απενεργοποιήσετε σημαντικές τοποθεσίες στο macOS High Sierra
Η Apple αποκτά καλές κρυφές ρυθμίσεις. Αρχίζουμε να πιστεύουμε ότι ...
Πώς να αναγκάσετε τα macOS να αγνοήσουν ένα δημόσιο δίκτυο WiFi
Το δημόσιο WiFi, γνωστό και ως δωρεάν internet, αποτελεί βασικό καφ...