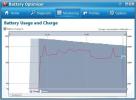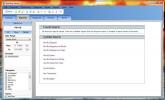Τρόπος εκτέλεσης μιας αναβάθμισης επισκευής στα Windows 10
Τα Windows 10 τείνουν να σπάσουν. Διασπάται όταν κάνετε αναβάθμιση σε νέα έκδοση, διακόπτεται εάν ενημερώσετε προγράμματα οδήγησης και μερικές φορές διακόπτεται επειδή είναι Τετάρτη. Οι περισσότεροι χρήστες παραπονιούνται για την αναζήτηση των Windows ή το σπάσιμο του μενού Έναρξη. Για αυτά τα κοινά προβλήματα, η Microsoft διαθέτει ένα ειδικό εργαλείο αντιμετώπισης προβλημάτων. Για άλλα, πιο ασαφή προβλήματα οι χρήστες πρέπει να αναζητήσουν μια λύση στα φόρουμ. Εάν δεν μπορείτε να διορθώσετε ένα πρόβλημα που σας εμποδίζει να χρησιμοποιήσετε τον υπολογιστή σας, θα πρέπει να εξετάσετε το ενδεχόμενο να πραγματοποιήσετε μια αναβάθμιση επισκευής στα Windows 10.
Μια αναβάθμιση επιδιόρθωσης γίνεται μέσω του Windows Media Creation Tool. Εάν έχετε χρησιμοποιήσει τα Windows 7 και ότι κάποτε είχατε ένα CD εγκατάστασης κάποια στιγμή, ίσως γνωρίζετε ότι το μέσο εγκατάστασης είχε επίσης μια επιλογή επισκευής. Στα Windows 10, η Microsoft εισήγαγε μια δυνατότητα αναβάθμισης επιδιόρθωσης και στη συνέχεια την έκρυψε έτσι ώστε ο μέσος χρήστης να μην μπορεί να το βρει. Θα πρέπει να είστε ήδη στην πιο πρόσφατη έκδοση των Windows 10 για να εκτελέσετε την αναβάθμιση επισκευής. Εάν δεν είστε, το εργαλείο θα σας αναβαθμίσει στην πιο πρόσφατη έκδοση. Εάν σκοπίμως θέλετε να παραμείνετε στην παλαιότερη έκδοση, πρέπει να αποκτήσετε το Windows 10 ISO για τη συγκεκριμένη έκδοση και να προχωρήσετε στην ενότητα Mount ISO.
Σημείωση: Αυτό θα διορθώσει προβλήματα με την τρέχουσα εγκατάσταση των Windows 10, ωστόσο πρέπει να εκτελείτε ένα γνήσιο αντίγραφο των Windows 10. Αυτή η επιδιόρθωση δεν θα σας βοηθήσει να λάβετε ένα δωρεάν αντίγραφο των Windows 10. Εάν χρησιμοποιείτε ένα γνήσιο αντίγραφο των Windows 10 και αντιμετωπίζετε προβλήματα ενεργοποίησης, μπορεί να σας βοηθήσει να τα διορθώσετε.
Επιδιόρθωση αναβάθμισης στα Windows 10
Για να πραγματοποιήσετε μια αναβάθμιση επισκευής στα Windows 10, πρέπει να το κάνετε κατεβάστε το εργαλείο δημιουργίας πολυμέσων.

Εκτελέστε το εργαλείο και αποδεχτείτε τη συμφωνία άδειας χρήσης. Στη συνέχεια, επιλέξτε Δημιουργία μέσων εγκατάστασης (μονάδα flash USB, DVD ή αρχείο ISO) ή άλλη επιλογή υπολογιστή. Δεν θα χρειαστείτε DVD ή μονάδα USB επειδή πρόκειται να κατεβάσουμε το ISO και δεν θα δημιουργήσουμε πραγματικά ένα bootable USB ή DVD.

Στην επόμενη οθόνη, επιλέξτε την έκδοση των Windows 10 που διαθέτετε. Για παράδειγμα, εάν χρησιμοποιείτε Windows 10 Home 64-bit, επιλέξτε το στην ακόλουθη οθόνη. Προσέξτε να μην το κάνετε λάθος.
Τέλος, στην οθόνη Επιλέξτε ποια μέσα θα χρησιμοποιήσετε, ορίστε την επιλογή αρχείου ISO. Τώρα περιμένετε έως ότου το εργαλείο κατεβάσει το αρχείο ISO των Windows 10. Μπορεί να χρειαστούν μερικές ώρες ανάλογα με την ταχύτητα της σύνδεσής σας.

Προσάρτηση ISO
Μετά τη λήψη του αρχείου ISO, ανοίξτε το φάκελο στον οποίο βρίσκεται. Επιλέξτε το αρχείο και μεταβείτε στην καρτέλα "Διαχείριση" στην κορδέλα. Κάντε κλικ στο «Mount». Μόλις εγκατασταθεί, εκτελέστε το αρχείο εγκατάστασης μέσα στην εικόνα δίσκου.

Αυτό θα εκτελέσει την κανονική εγκατάσταση των Windows 10. Όταν σας δοθεί η επιλογή, θα πρέπει να επιλέξετε να διατηρήσετε τα πάντα και να επιτρέψετε την εγκατάσταση των Windows 10. Μόλις ολοκληρωθεί, η εγκατάσταση των Windows 10 θα επιδιορθωθεί. Δεν θα σας πει ρητά ότι το σύστημά σας έχει αναβαθμιστεί, αλλά αυτό συνέβη.
Έρευνα
Πρόσφατες δημοσιεύσεις
Το Music Converter μετατρέπει τον ήχο μεταξύ δημοφιλών μορφών
Οι μετατροπείς μουσικής είναι άφθονοι και πολλοί καλοί είναι επίσης...
Αυξήστε το χρόνο μπαταρίας του φορητού υπολογιστή των Windows βελτιστοποιώντας τη χρήση
Όταν βγήκαν οι φορητοί υπολογιστές, θεωρούνταν ένας πολύ καλός τρόπ...
Δαπάνες προβολής: Παρακολούθηση εξόδων, διαχείριση μηνιαίων προϋπολογισμών και λογαριασμών
Η διαχείριση των προσωπικών σας οικονομικών αυτές τις μέρες δεν είν...