Πώς να εγκαταστήσετε τα Windows 8 στο VirtualBox
Λοιπόν, κατεβάσατε παράθυρα 8 και τώρα θέλετε να το δοκιμάσετε στο VirtualBox, αλλά λαμβάνουν συνεχώς σφάλματα; Δεν είσαι μόνος. Η εγκατάσταση των Windows 8 στο VirtualBox είναι δύσκολη, αλλά δεν είναι τόσο δύσκολη όταν γνωρίσετε τα βασικά. Σε αυτόν τον οδηγό, θα εξηγήσουμε τη διαδικασία βήμα προς βήμα για την εγκατάσταση των Windows 8 στο VirtualBox 4.1.2 (που είναι η πιο πρόσφατη έκδοση). Οι προχωρημένοι χρήστες μπορεί να θέλουν να παραλείψουν τα πρώτα βήματα και να μεταβούν απευθείας στις ρυθμίσεις.

Αυτός ο οδηγός αποτελεί μέρος της λεπτομερούς κάλυψης των νέων δυνατοτήτων και βελτιώσεων των Windows 8.
- Τρόπος εγκατάστασης των Windows 8 στο VirtualBox (Αυτή τη στιγμή προβάλλεται)
- Τι νέο υπάρχει στην επιφάνεια εργασίας των Windows 8, στο μενού Έναρξη αναζήτησης και Έναρξη
- Ο πλήρης οδηγός για την Εξερεύνηση των Windows 8, νέα εργαλεία και επιλογές κορδέλας
- Ο πλήρης οδηγός για τη Διαχείριση εργασιών των Windows 8, νέες δυνατότητες και επιλογές
- Ρυθμίσεις υπολογιστή με Windows 8 [Πλήρης οδηγός]
- Πώς να ανανεώσετε ή να επαναφέρετε τον υπολογιστή σας Windows 8 [Πλήρης οδηγός]
- Όλα σχετικά με τα Windows 8 Συγκρούσεις ονόματος αρχείου και πλαίσιο διαλόγου αντιγραφής / μετακίνησης
- Ο πλήρης οδηγός για το μενού εκκίνησης των Windows 8
- Συγχρονισμός των ρυθμίσεων χρήστη των Windows 8 μεταξύ υπολογιστών και tablet μέσω του Windows Live ID
- Γρήγορη επισκόπηση της οθόνης κλειδώματος των Windows
- Ο πλήρης οδηγός για τα αντίγραφα ασφαλείας του ιστορικού αρχείων των Windows 8
Σημαντική σημείωση: Πριν ξεκινήσουμε, βεβαιωθείτε ότι ο επεξεργαστής σας υποστηρίζει την τεχνολογία εικονικοποίησης και ότι είναι ενεργοποιημένη. Τα Windows 8 δεν θα λειτουργούν εάν ο επεξεργαστής σας δεν υποστηρίζει τεχνολογία εικονικοποίησης. Οι περισσότεροι επεξεργαστές υποστηρίζουν την τεχνολογία εικονικοποίησης, αλλά η επιλογή δεν είναι ενεργοποιημένη από προεπιλογή. Μπορείτε να ενεργοποιήσετε την επιλογή Virtualization Technology από το BIOS. Τώρα ας ξεκινήσουμε!
Αρχικά πιάστε το VirtualBox (ο σύνδεσμος δίνεται στο κάτω μέρος της ανάρτησης) και εγκαταστήστε τον. Θα λάβετε λίγα αναδυόμενα παράθυρα με άδεια Oracle όπου πρέπει να κάνετε κλικ στην επιλογή Να επιτρέπεται. Μόλις εγκατασταθεί, ξεκινήστε το VirtualBox και κάντε κλικ στο Νέο. Θα ανοίξει ο Οδηγός νέας εικονικής μηχανής, κάντε κλικ στο Επόμενο.

Πληκτρολογήστε το όνομα της εικονικής μηχανής, το ονομάσαμε Windows 8, επιλέξτε τα Microsoft Windows ως λειτουργικό σύστημα και επιλέξτε τα Windows 7 ως έκδοση. Σημαντική σημείωση: Ακόμα κι αν χρησιμοποιείτε το VirtualBox σε Windows 7 x64, πρέπει να επιλέξετε τα Windows 7 από την έκδοση. Μην συνεχίσετε εάν είναι επιλεγμένα τα Windows 7 (64-bit), διαφορετικά το VirtualBox θα διακοπεί. Όταν τελειώσετε, κάντε κλικ στο Επόμενο.
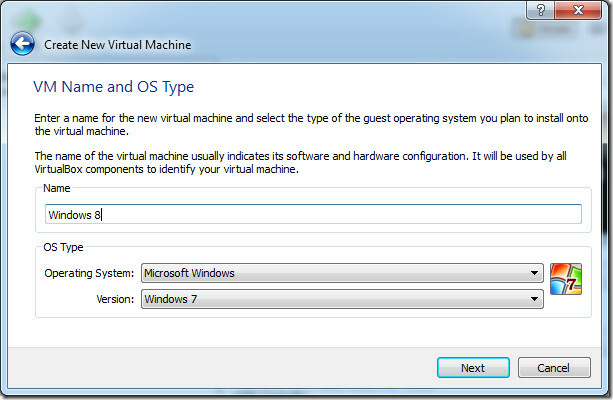
Θα σας προτείνουμε να διαθέσετε τουλάχιστον 1 GB μνήμης εάν εγκαθιστάτε τα Windows 8 32-bit και τουλάχιστον 3 GB μνήμη εάν εγκαθιστάτε τα Windows 8 64-bit. Έχω διαθέσει σχεδόν 4 GB μνήμης RAM, όπως μπορείτε να δείτε στο παρακάτω στιγμιότυπο οθόνης. Όταν τελειώσετε, κάντε κλικ στο Επόμενο.
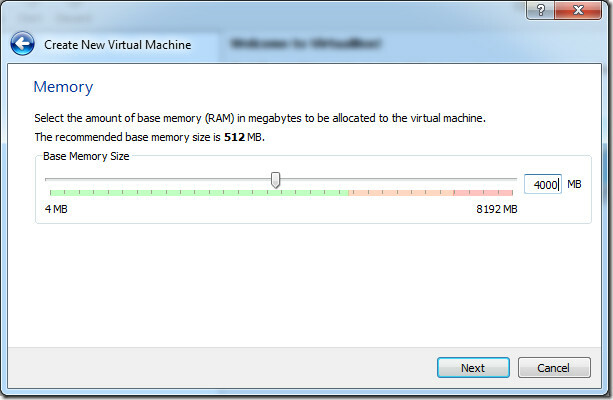
Το VirtualBox παρέχει επιλογές είτε για δημιουργία νέου σκληρού δίσκου είτε για χρήση υπάρχοντος σκληρού δίσκου ως δίσκου εκκίνησης. Από προεπιλογή, έχει ρυθμιστεί να δημιουργεί νέο σκληρό δίσκο. Αφήστε το ως έχει και κάντε κλικ στο επόμενο.
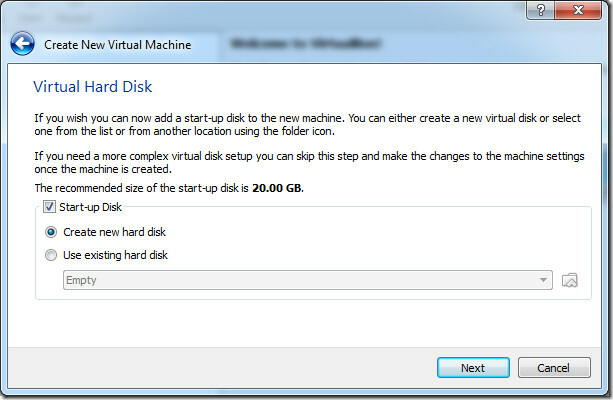
Σε αυτό το βήμα, βεβαιωθείτε ότι έχει επιλεγεί το VDI. Το VDI σημαίνει VirtualBox Disk Image. Κάντε κλικ στο Επόμενο.
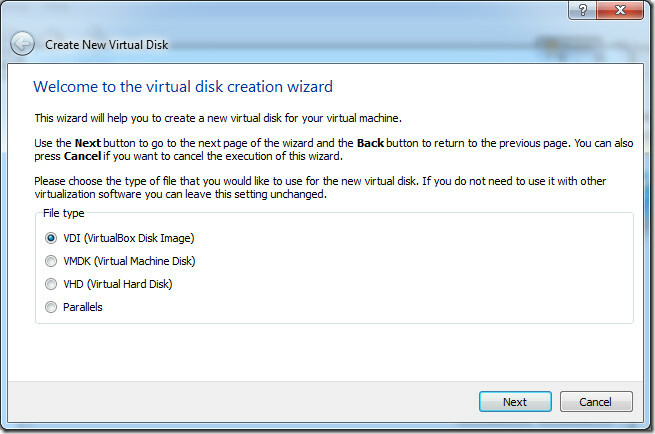
Σε αυτό το βήμα, επιλέξτε Σταθερό μέγεθος ή Δυναμικά κατανεμημένο με βάση τις ανάγκες σας, έτσι ώστε να μην καταναλώνει περισσότερο εικονικό δίσκο όπως έχει εκχωρηθεί από τον χρήστη. Επιλέξαμε Σταθερό μέγεθος, αλλά οι περισσότεροι χρήστες προτιμούν Δυναμική κατανομή.
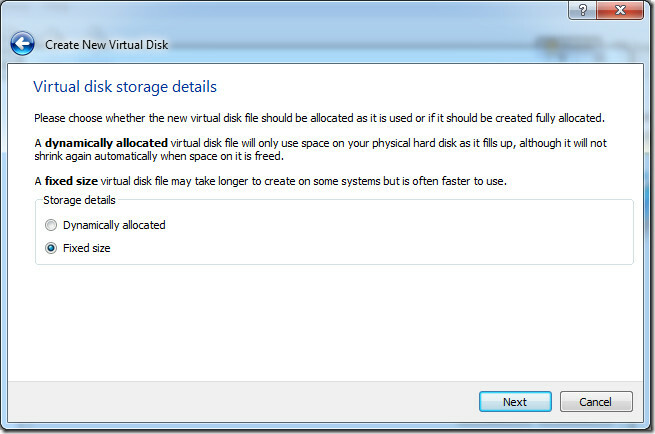
Από προεπιλογή, το VirtualBox εκχωρεί χώρο σκληρού δίσκου 20 GB για νέο μηχάνημα. Μπορείτε να αυξήσετε ή να μειώσετε αυτό το ποσό. Συνιστούμε ανεπιφύλακτα να μην εκχωρηθεί λιγότερο από 20 GB. Όταν τελειώσετε, κάντε κλικ στο Επόμενο.

Στο τελευταίο βήμα, θα σας δοθεί μια σύντομη περίληψη των ρυθμίσεων που έχετε επιλέξει. Κάντε κλικ στο κουμπί Δημιουργία για να ξεκινήσετε τη δημιουργία αρχείου εικονικού δίσκου.

Θα χρειαστεί οπουδήποτε από 5 λεπτά έως 30 λεπτά για να δημιουργηθεί ένας εικονικός χώρος στο δίσκο, δηλαδή μια σταθερή μονάδα αποθήκευσης μέσου. Λάβετε υπόψη ότι μπορεί να χρειαστούν περισσότερα από 30 λεπτά εάν έχετε διαθέσει περισσότερο από 20 GB χώρο στο σκληρό δίσκο για νέο μηχάνημα.
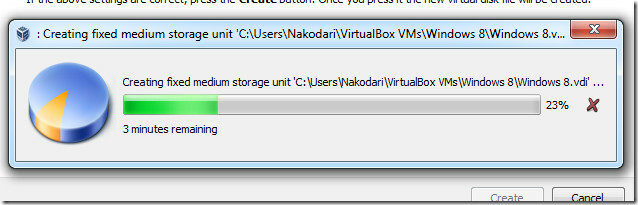
Μόλις ολοκληρωθεί η διαδικασία, στο τελευταίο βήμα, κάντε κλικ στο Δημιουργία και θα μεταφερθείτε στην κύρια διεπαφή όπου θα είναι έτοιμη η εικονική μηχανή.

Τώρα μεταβείτε στις Ρυθμίσεις, κάντε κλικ στο Σύστημα από την αριστερή πλευρική γραμμή και βεβαιωθείτε ότι Ενεργοποίηση IO APIC είναι επιλεγμένο στην καρτέλα Motherboard. Μπορείτε να αποεπιλέξετε Ενεργοποίηση απόλυτης συσκευής κατάδειξης δεδομένου ότι δεν χρησιμοποιείται από τους περισσότερους χρήστες.

Όταν τελειώσετε, μεταβείτε στην καρτέλα Επεξεργαστής και βεβαιωθείτε ότι είναι Ενεργοποίηση PAE / NX είναι επιλεγμένο.

Τέλος μεταβείτε στην καρτέλα Επιτάχυνση και βεβαιωθείτε ότι και τα δύο Ενεργοποίηση VT-x / AMD-V και Ενεργοποίηση ένθετης σελιδοποίησης ελέγχονται.
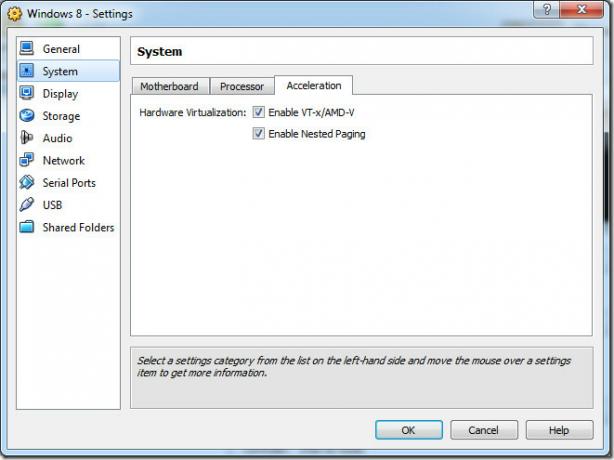
Ο έλεγχος όλων αυτών των ρυθμίσεων είναι σημαντικός, διαφορετικά τα Windows 8 δεν θα εγκατασταθούν στο VirtualBox.
Τώρα μεταβείτε στο Storage από την αριστερή πλευρική γραμμή και κάντε κλικ στο Empty κάτω από το IDE Controller. Κάντε κλικ στο εικονίδιο CD δίπλα Μονάδα CD / DVD πλαίσιο επιλογής και κάντε κλικ Επιλέξτε ένα εικονικό αρχείο δίσκου CD / DVD. Τώρα μεταβείτε στο αρχείο ISO κατασκευής προγραμματιστή των Windows 8 που κατεβάσατε και επιλέξτε το. Όταν τελειώσετε, κάντε κλικ στο OK.

Τώρα θα επιστρέψετε στην κύρια διεπαφή. Κάντε κλικ στο κουμπί Έναρξη για να ξεκινήσετε την εγκατάσταση των Windows 8 και ακολουθήστε τις οδηγίες στην οθόνη.
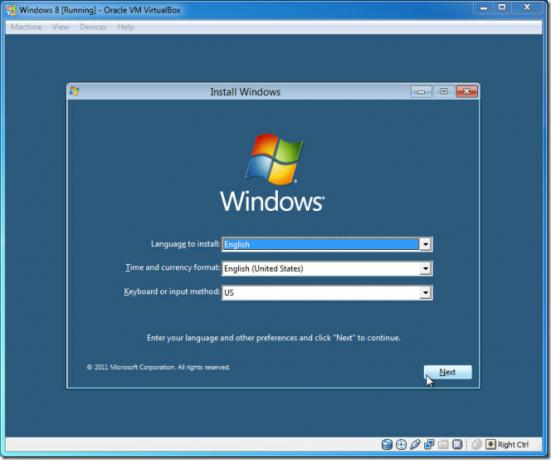
Αφού ολοκληρωθεί η εγκατάσταση, μπορείτε να ξεκινήσετε να χρησιμοποιείτε τα Windows 8.
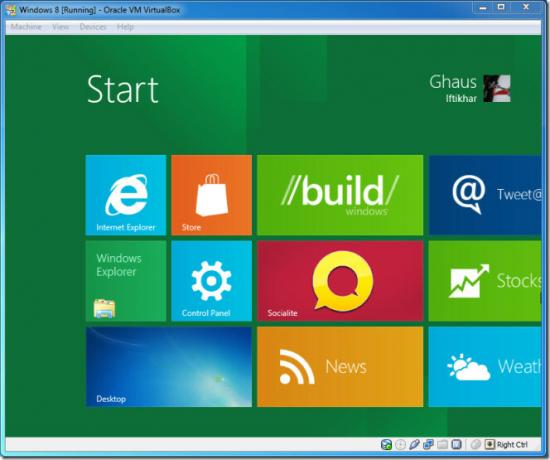
Την επόμενη φορά που θα εκτελέσετε την εικονική μηχανή των Windows 8 στο VirtualBox, θα ξεκινήσει απευθείας στο λειτουργικό σύστημα. Το δοκιμάσαμε σε VirtualBox 4.1.2 που εκτελείται σε σύστημα Windows 7 x64.
Επισκεφτείτε το VirtualBox
Έρευνα
Πρόσφατες δημοσιεύσεις
Κρυπτογραφημένος ανιχνευτής δίσκου / μονάδας Windows 7
Κρυπτογραφημένος ανιχνευτής δίσκου είναι ένα δωρεάν βοηθητικό πρόγρ...
Εργαλείο δημιουργίας και εικονικοποίησης Linux Live USB
Υπάρχουν ήδη πολλά εργαλεία που επιτρέπουν στους χρήστες να δημιουρ...
Κατάργηση ιχνών από σκληρό δίσκο και μητρώο μετά την απεγκατάσταση
Η κατάργηση της εγκατάστασης μιας εφαρμογής με την προεπιλεγμένη δυ...



