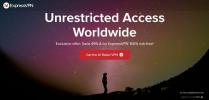Σήμερα, σας παρουσιάζουμε έναν πλήρη οδηγό για το πώς να φτιάξετε το δικό σας VPN στο σπίτι σε λίγα σχετικά ανώδυνα βήματα. Η καθοδήγησή μας θα σας καθοδηγήσει στη διαδικασία εγκατάστασης και διαμόρφωσης του DIY VPN σας. Μην εκφοβίζετε, δεν χρειάζεστε προηγμένες δεξιότητες κωδικοποίησης. απλώς ακολουθήστε τις οδηγίες βήμα προς βήμα και θα ξεκινήσετε να χρησιμοποιείτε μια ισχυρή σύνδεση OpenVPN σε σύντομο χρονικό διάστημα.
Τα εικονικά ιδιωτικά δίκτυα κερδίζουν δημοτικότητα ακόμη και στους πιο απλούς χρήστες διαδικτύου. Δεν αποτελεί έκπληξη, επίσης, το πώς είναι εύκολο στη χρήση, προσιτό και έρχονται με έναν τόνο χρήσιμων λειτουργιών που προστατεύουν το διαδικτυακό σας απόρρητο. Ωστόσο, αντί να εγγραφούν σε μια υπηρεσία VPN, ορισμένα άτομα αποφάσισαν να εγκαταστήσουν και να διαμορφώσουν το δικό τους προσωπικό VPN χρησιμοποιώντας έναν εικονικό ιδιωτικό διακομιστή και OpenVPN.
Ωστόσο, η δημιουργία του δικού σας VPN δεν είναι εύκολη. Η διαδικασία απαιτεί πολλά βήματα και περιλαμβάνει πολλή δουλειά στη γραμμή εντολών. Σας συνιστούμε ανεπιφύλακτα να συνεχίσετε
εξοικείωση με την κρυπτογράφηση και προτροπές εντολών ή PowerShell πριν ξεκινήσετε.
Εάν είστε έτοιμοι για την εργασία, ωστόσο, η εκτέλεση του δικού σας VPN μπορεί να σας προσφέρει ένα επίπεδο απορρήτου που δεν μπορεί να αντισταθμιστεί από μια υπηρεσία τρίτου μέρους. Θα έχετε τον πλήρη έλεγχο των δεδομένων σας και θα μπορείτε να περιηγηθείτε στο Διαδίκτυο με ασφάλεια, γνωρίζοντας ότι κανείς δεν είναι κατασκοπεύετε τη δραστηριότητά σας.
Αποκλειστική προσφορά: Εξοικονομήστε 49%. Δοκιμάστε το ExpressVPN χωρίς κίνδυνο!
Αποκτήστε το # 1 βαθμολογημένο VPN
Εγγύηση επιστροφής χρημάτων 30 ημερών
Προτεινόμενοι εξωτερικοί κεντρικοί υπολογιστές VPN
Πριν βυθίσουμε τις λεπτομέρειες της δημιουργίας του δικού σας VPN, αξίζει να σημειωθεί ότι υπάρχουν ήδη πολλές εξαιρετικές υπηρεσίες. Εάν δεν είστε χρήστης ισχύος με πολύ συγκεκριμένες απαιτήσεις, θα διαπιστώσετε ότι οι ακόλουθες υπηρεσίες VPN θα ικανοποιήσουν περισσότερο από τις ανάγκες σας με ελάχιστη ταλαιπωρία. Δεν χρειάζεται να περάσετε από χρονοβόρες διαδικασίες εγκατάστασης ή να επεξεργαστείτε σελίδες αρχείων διαμόρφωσης. απλά εγγραφείτε, εγκαταστήστε και είστε έτοιμοι!

Επισκεφτείτε το expressvpn.com
ExpressVPN είναι γρήγορο, εύκολο στη χρήση και απίστευτα ασφαλές. Η εταιρεία λειτουργεί ένα δίκτυο περισσότερων από 3.000 διακομιστών σε 94 διαφορετικές χώρες, ο καθένας παρέχει εκπληκτικά γρήγορες ταχύτητες σύνδεσης σε όλο τον κόσμο. Θα έχετε ισχυρή κρυπτογράφηση 256-bit για όλη την επισκεψιμότητα στο διαδίκτυο, καθώς και απεριόριστο εύρος ζώνης, χωρίς περιορισμούς torrent ή P2P και αυστηρή πολιτική μηδενικής καταγραφής που διατηρεί τα δεδομένα σας απόλυτα ασφαλή.
Διαβάστε τα πλήρη μας Αναθεώρηση ExpressVPN.
Πλεονεκτήματα
- Συνεργάζεται με τις ΗΠΑ Netflix, iPlayer, Hulu και άλλες υπηρεσίες
- 3.000+ εξαιρετικά γρήγοροι διακομιστές
- Δεν βρέθηκαν διαρροές DNS / IP
- Αυστηρή πολιτική μη καταγραφής
- Υποστήριξη ζωντανής συνομιλίας.
Μειονεκτήματα- Λίγο πιο ακριβό από κάποιες άλλες επιλογές.
ΚΑΛΥΤΕΡΟ ΣΥΝΟΛΙΚΟ VPN:Το ExpressVPN εξισορροπεί τέλεια την ταχύτητα, την ασφάλεια και τη χρηστικότητα, καθιστώντας το θέμα επιλογής μας. Αποκτήστε 3 μήνες δωρεάν και εξοικονομήστε 49% στο ετήσιο πρόγραμμα. Περιλαμβάνεται εγγύηση επιστροφής χρημάτων 30 ημερών.

Επισκεφτείτε το ipvanish.com
IPVanish είναι μια άλλη εξαιρετική επιλογή για ένα γρήγορο και ασφαλές VPN. Η υπηρεσία διαθέτει υπέροχες δυνατότητες απορρήτου, όπως κρυπτογράφηση AES 256-bit, προστασία διαρροής DNS και ένα αυτόματο διακόπτη kill, τα οποία έχουν σχεδιαστεί για να διασφαλίζουν ότι η ταυτότητά σας δεν ξεφεύγει ποτέ από τις ρωγμές. Όλα αυτά υποστηρίζονται από πολιτική μηδενικής καταγραφής και απολύτως κανένα όριο στο εύρος ζώνης ή στην ταχύτητα. Για να το ολοκληρώσετε, το IPVanish εκτελεί ένα δίκτυο με περισσότερους από 1.300 διακομιστές σε 60 διαφορετικές χώρες, δίνοντάς σας πολλές επιλογές για παράκαμψη μπλοκ λογοκρισίας και λήψη αρχείων torrent ανώνυμα.
Διαβάστε τα πλήρη μας Αναθεώρηση IPVanish.
ΑΠΟΚΛΕΙΣΤΙΚΗ ΔΙΑΠΡΑΓΜΑΤΕΥΣΗ:Οι αναγνώστες AddictiveTips μπορούν να εξοικονομήσουν ένα τεράστιο 60% εδώ στο ετήσιο πρόγραμμα IPVanish, μειώνοντας τη μηνιαία τιμή σε μόλις 4,87 $ / μήνα.
Δημιουργήστε το δικό σας σπίτι VPN - Βήμα προς βήμα οδηγός
Παρακάτω ακολουθούμε τη διαδικασία δημιουργίας του δικού σας VPN. Παρόλο που η διαδικασία απαιτεί κάποια προσπάθεια, οι πολεμιστές DIY και οι μυστικοί της ιδιωτικής ζωής θα απολαύσουν τον πλήρη έλεγχο της ιδιωτικής τους ζωής. Χωρίς άλλη παραλλαγή, ας ξεκινήσουμε.
Βήμα 1: Αποκτήστε έναν απομακρυσμένο διακομιστή που εκτελεί το Ubuntu
Υπάρχει μια ποικιλία υπηρεσιών που προσφέρουν επεκτάσιμες επιλογές εικονικού ιδιωτικού διακομιστή, αλλά μία από τις ευκολότερες στη χρήση και τις πιο προσιτές είναι Ψηφιακός Ωκεανός. Η εταιρεία διαθέτει έναν φανταστικό οδηγό για την εγκατάσταση και διαμόρφωση του δικού σας διακομιστή Ubuntu 16.04, το οποίο πρέπει να ακολουθήσετε πριν ξεκινήσετε τον υπόλοιπο οδηγό VPN. Μόλις ολοκληρωθεί, θα έχετε ρυθμίσει έναν διακομιστή σταγονιδίων και έτοιμος να ξεκινήσετε.
Βήμα 2: Εγκαταστήστε το OpenVPN
Με το διακομιστή Ubuntu σε λειτουργία και λειτουργία, το πρώτο σας βήμα θα είναι να εγκαταστήσετε το OpenVPN. Αρχικά, συνδεθείτε στον διακομιστή σας χρησιμοποιώντας τα διαπιστευτήρια χρήστη μέσω μιας γραμμής εντολών. Στη συνέχεια, εκτελέστε καθεμία από τις ακόλουθες εντολές. Αυτό θα εγκαταστήσει το OpenVPN καθώς και το easy-rsa, ένα πακέτο που θα μας βοηθήσει στο επόμενο βήμα.
Μπορείτε να πληκτρολογήσετε τις εντολές που αναφέρονται παρακάτω ή μπορείτε να τις αντιγράψετε / επικολλήσετε.
$ sudo apt-get update $ sudo apt-get install openvpn easy-rsa
Βήμα 3: Διαμορφώστε τον κατάλογο αρχής έκδοσης πιστοποιητικών
Προκειμένου το OpenVPN να κρυπτογραφήσει την επισκεψιμότητα και να την στείλει μεταξύ πηγών, πρέπει να μπορεί να χρησιμοποιεί αξιόπιστα πιστοποιητικά. Αυτά προέρχονται γενικά από μια εξωτερική αρχή έκδοσης πιστοποιητικών (CA), αλλά επειδή το οικοσύστημα VPN μας είναι εντελώς κλειστό (το τρέχουμε, το διαχειριζόμαστε, μόνο θα το χρησιμοποιούμε), είναι δυνατόν να δημιουργήσουμε μια απλή αρχή CA στο Ubuntu μας υπηρέτης.
Εισαγάγετε την ακόλουθη εντολή στη γραμμή εντολών:
$ make-cadir ~ / openvpn-ca
Στη συνέχεια, μεταβείτε στο φάκελο που μόλις δημιουργήσατε. Εάν δεν είστε σίγουροι πώς να το κάνετε αυτό, απλά πληκτρολογήστε τα ακόλουθα στη γραμμή εντολών:
$ cd ~ / openvpn-ca
Βήμα 4: Διαμορφώστε την αρχή έκδοσης πιστοποιητικών
Τώρα θα δημιουργήσουμε την ΑΠ μας με μερικές βασικές πληροφορίες. Πληκτρολογήστε την ακόλουθη εντολή και πατήστε enter. Ανοίγει ένα πρόγραμμα επεξεργασίας κειμένου και εμφανίζει το αρχείο vars:
$ nano vars
Δεν χρειάζεται να αλλάξετε το μεγαλύτερο μέρος του περιεχομένου στο αρχείο vars. Κάντε κύλιση προς τα κάτω και αναζητήστε τις ακόλουθες γραμμές:
εξαγωγή KEY_COUNTRY = "US" εξαγωγή KEY_PROVINCE = "NY" εξαγωγή KEY_CITY = "Νέα Υόρκη" εξαγωγή KEY_ORG = "My-Organisation" εξαγωγή KEY_EMAIL = "[email protected]" εξαγωγή KEY_OU = "MyOrganizationalUnit"
Αλλάξτε τις συμβολοσειρές εντός των εισαγωγικών για να αντικατοπτρίζει τις δικές σας πληροφορίες. Όσο δεν είναι κενό, θα είστε καλά. Στη συνέχεια, κάντε κύλιση προς τα κάτω για να βρείτε τη γραμμή KEY_NAME. Αλλάξτε τη συμβολοσειρά ώστε να ταιριάζει με τα εξής:
εξαγωγή KEY_NAME = "διακομιστής"
Αποθηκεύστε το αρχείο και κλείστε το. Έχουμε ολοκληρώσει την επεξεργασία προς το παρόν.
Βήμα 5: Δημιουργήστε την αρχή έκδοσης πιστοποιητικών
Με τις πληροφορίες που υπάρχουν, ήρθε η ώρα να δημιουργήσετε την Αρχή έκδοσης πιστοποιητικών. Βεβαιωθείτε ότι βρίσκεστε ακόμα στον κατάλογο CA που δημιουργήσαμε πριν:
$ cd ~ / openvpn-ca
Στη συνέχεια, πληκτρολογήστε τα ακόλουθα στη γραμμή εντολών:
$ πηγή vars
Εάν όλα πήγαν ομαλά, θα πρέπει να βλέπετε στην οθόνη κάτι σαν το εξής:
ΣΗΜΕΙΩΣΗ: Εάν εκτελέσετε ./clean-all, θα κάνω rm -rf στο / home / sammy / openvpn-ca / keys
Εκκαθαρίστε το περιβάλλον εισάγοντας τα εξής:
$ ./clean-all
Τώρα δημιουργήστε τη ρίζα CA:
$ ./build-ca
Θα εμφανιστεί μια σειρά προτροπών ενώ ο διακομιστής σας ακολουθεί τις οδηγίες που μόλις το δώσατε. Απλώς πατήστε enter σε καθένα από αυτά μέχρι να ολοκληρωθεί η διαδικασία.
Βήμα 6: Δημιουργία αρχείων κρυπτογράφησης του διακομιστή
Με την αρχή έκδοσης πιστοποιητικών, μπορούμε τώρα να αρχίσουμε να δημιουργούμε πραγματικά κλειδιά κρυπτογράφησης. Ξεκινήστε δημιουργώντας το πιστοποιητικό διακομιστή OpenVPN μαζί με το ζεύγος κλειδιών του:
Διακομιστής $ ./build-key-server
Αποδεχτείτε τις προεπιλεγμένες τιμές που προτείνει ο διακομιστής. Φροντίστε να πληκτρολογήσετε "y" όταν η έξοδος σας ζητά να επιβεβαιώσετε τη δημιουργία πιστοποιητικών. Στη συνέχεια θα δημιουργήσουμε μερικά άλλα αρχεία που πρέπει να λειτουργήσει το OpenVPN. Πληκτρολογήστε τα ακόλουθα στη γραμμή εντολών:
$ ./build-dh
Περιμένετε λίγα λεπτά για να ολοκληρωθεί αυτό. Μην ανησυχείτε, μπορεί να χρειαστεί λίγη ώρα. Στη συνέχεια, δημιουργήστε μια υπογραφή για να ενισχύσετε τη διαδικασία επαλήθευσης εισάγοντας τα εξής:
$ openvpn --genkey --secret keys / ta.key
Αυτό είναι για αυτό το βήμα. Μην ανησυχείτε εάν ορισμένες από αυτές τις εντολές δεν έχουν πολύ νόημα. Ο διακομιστής χρειάζεται εξειδικευμένα εργαλεία για να κρυπτογραφήσει και να επαληθεύσει τα πάντα, και αυτό το βήμα βοηθά να τα εφαρμόσουν.
Βήμα 7: Δημιουργία πιστοποιητικού πελάτη
Σε αυτό το βήμα θα δημιουργήσουμε ένα πιστοποιητικό και ένα ζεύγος κλειδιών για τον πελάτη (τη συσκευή σας) για χρήση κατά τη σύνδεση. Απλώς πληκτρολογήστε τις ακόλουθες εντολές στη γραμμή εντολών:
$ cd ~ / openvpn-ca $ source vars $ ./build-key client1
Χρησιμοποιήστε τις προεπιλογές που προτείνει η έξοδος πατώντας "enter" στις οδηγίες.
Βήμα 8: Διαμόρφωση OpenVPN
Με όλα τα πιστοποιητικά και τα ζεύγη κλειδιών που δημιουργήθηκαν, μπορούμε τελικά να ξεκινήσουμε τη δημιουργία του OpenVPN. Θα ξεκινήσουμε μετακινώντας μερικά από τα αρχεία που μόλις δημιουργήσαμε στο φάκελο "openvpn":
$ cd ~ / openvpn-ca / keys $ sudo cp ca.crt ca.key server.crt server.key ta.key dh2048.pem / etc / openvpn
Τώρα θα προσθέσουμε ένα δείγμα αρχείου διαμόρφωσης ώστε να μπορούμε να το ανοίξουμε και να το επεξεργαστούμε μόνοι μας:
$ gunzip -c /usr/share/doc/openvpn/examples/sample-config-files/server.conf.gz | sudo tee /etc/openvpn/server.conf
Όταν ολοκληρωθεί η αποσυμπίεση, πληκτρολογήστε τα ακόλουθα για να ανοίξετε το αρχείο διαμόρφωσης:
$ sudo nano /etc/openvpn/server.conf
Με το αρχείο server.conf ανοιχτό στο πρόγραμμα επεξεργασίας nano, αναζητήστε τη γραμμή που ταιριάζει με το παρακάτω κείμενο:
; tls-auth ta.key 0 # Αυτό το αρχείο είναι μυστικό
Αφαιρέστε το ερωτηματικό από την αρχή αυτής της γραμμής για να το αποσυμπιέσετε. Στη γραμμή ακριβώς κάτω από αυτό, προσθέστε τα ακόλουθα:
κατεύθυνση κλειδιού 0
Κάντε κύλιση για να βρείτε την ενότητα που είναι γεμάτη με κρυπτογράφηση (πλήκτρα). Εδώ θα επιλέξουμε τη δύναμη της κρυπτογράφησής μας. Βρείτε την παρακάτω γραμμή και αφαιρέστε το ερωτηματικό για να ενεργοποιήσετε την κρυπτογράφηση AES 128-bit:
; κρυπτογράφηση AES-128-CBC
Ακριβώς κάτω από αυτήν τη γραμμή, προσθέστε τα ακόλουθα:
auth SHA256
Στη συνέχεια, αναζητήστε τις ρυθμίσεις χρήστη και ομάδας και αφαιρέστε το ερωτηματικό για να τα αποσυνδέσετε. Οι γραμμές θα πρέπει να είναι έτσι όταν τελειώσετε:
ομάδα χρηστών καμία ομάδα nogroup
Ενώ έχουμε το αρχείο server.conf ανοιχτό, θα μπορούσαμε επίσης να κάνουμε κάποιες περισσότερες αλλαγές ευκολίας. Αρχικά, εντοπίστε την ακόλουθη γραμμή και αφαιρέστε το ερωτηματικό, ώστε να μην σχολιάζεται πλέον. Αυτό επιτρέπει στο VPN να δρομολογεί όλη την επισκεψιμότητά σας:
; πιέστε "redirect-gateway def1 bypass-dhcp"
Κάτω από αυτήν τη γραμμή θα δείτε μερικές γραμμές με την ένδειξη dhcp-option. Αποσυνδέστε τους αφαιρώντας το ημι-άνω και κάτω τελεία:
; ώθηση "dhcp-επιλογή DNS 208.67.222.222"; ώθηση "dhcp-επιλογή DNS 208.67.220.220"
Στη συνέχεια θα θελήσετε να αλλάξετε τη θύρα που χρησιμοποιεί το OpenVPN. Η προεπιλογή είναι 1194, η οποία είναι καλή για τους περισσότερους χρήστες και τις περισσότερες περιπτώσεις. Πρόκειται για λίγη επιπλέον χρηστικότητα και θα μεταβούμε στη θύρα 443, μια σπάνια μπλοκαρισμένη θύρα που θα σας δώσει μεγαλύτερη πρόσβαση στον Ιστό σε περιοριστικά περιβάλλοντα από κάνοντας το VPN σας όλα εκτός ανιχνεύσιμο. Αναζητήστε το "# Προαιρετικό!" γραμμές και αλλάξτε τη θύρα σε 443:
# Προαιρετικός!
θύρα 443
Τώρα για να αλλάξετε τη ρύθμιση UDP σε TCP:
# Προαιρετικός!
proto tcp
Αποθηκεύστε το αρχείο και κλείστε το.
Βήμα 9: Προσαρμογή ρυθμίσεων δικτύου
Σε αυτό το βήμα θα ρυθμίσουμε το OpenVPN έτσι ώστε να μπορεί να προωθεί την κυκλοφορία, μια ουσιαστική λειτουργία οποιουδήποτε VPN. Θα ξεκινήσουμε ανοίγοντας ένα αρχείο διαμόρφωσης και κάνοντας κάποια επεξεργασία.
$ sudo nano /etc/sysctl.conf
Αναζητήστε τη γραμμή που αναφέρεται παρακάτω και καταργήστε τον κατακερματισμό (αριθμητικό σύμβολο, ή #) για να αναιρέσετε τη ρύθμιση:
# net.ipv4.ip_forward = 1
Αποθηκεύστε και κλείστε το αρχείο και, στη συνέχεια, εκτελέστε αυτήν την εντολή για να προσαρμόσετε τις τιμές:
$ sudo sysctl -p
Τώρα θα ορίσουμε το τείχος προστασίας του διακομιστή, ώστε να μπορεί να χειριστεί σωστά την κίνηση. Το πρώτο πράγμα που πρέπει να κάνετε είναι να βρείτε τη δημόσια διεπαφή δικτύου της μηχανής διακομιστή μας. Πληκτρολογήστε τα ακόλουθα στη γραμμή εντολών: $ ip route | προεπιλογή grep
Η έξοδος θα εμφανίσει μια σειρά πληροφοριών. Αμέσως μετά τη λέξη "dev" πρέπει να είναι ένα όνομα διεπαφής. Στο παρακάτω παράδειγμα, αυτό το όνομα είναι "wlp11s0", αν και το δικό σας πιθανότατα θα είναι διαφορετικό:
προεπιλογή μέσω 203.0.113.1 dev wlp11s0 proto static metric 600
Τώρα επεξεργαζόμαστε το αρχείο κανόνων για να προσθέσουμε το παραπάνω όνομα στο κατάλληλο μέρος. Ξεκινήστε πληκτρολογώντας αυτό στη γραμμή εντολών:
$ sudo nano /etc/ufw/before.rules
Αναζητήστε ένα μπλοκ κειμένου που ξεκινά με την ακόλουθη φράση που σχολιάζεται:
# ΕΝΑΡΞΗ ΚΑΝΟΝΩΝ OPENVPN
Κάτω από αυτό θα δείτε μια γραμμή που ξεκινά με το "-Α POSTROUTING". Προσθέστε το όνομα της διεπαφής σας από πάνω εδώ, αντικαθιστώντας το XXXX με το σωστό κείμενο:
-ΑΝΑΦΟΡΑ -s 10.8.0.0/8 -o XXXX -j MASQUERADE
Τώρα αποθηκεύστε και κλείστε το αρχείο.
Επόμενο στη λίστα λέει το τείχος προστασίας μας να προωθεί πακέτα. Ανοίξτε το αρχείο τείχους προστασίας πληκτρολογώντας την παρακάτω εντολή:
$ sudo nano / etc / default / ufw
Αναζητήστε τη γραμμή με την ένδειξη "DEFAULT_FORWARD_POLICY". Αλλαγή "DROP" σε "ACCEPT". Όταν τελειώσετε, θα πρέπει να έχει την εξής μορφή:
DEFAULT_FORWARD_POLICY = "ΑΠΟΔΟΧΗ"
Τώρα αποθηκεύστε και κλείστε το αρχείο.
Για το τελευταίο μέρος αυτού του βήματος θα προσαρμόσουμε τις ρυθμίσεις του τείχους προστασίας ώστε να επιτρέπεται η κυκλοφορία στο OpenVPN. Πληκτρολογήστε τις ακόλουθες εντολές στη γραμμή εντολών, χρησιμοποιώντας τις ρυθμίσεις θύρας που διαμορφώσαμε παραπάνω:
$ sudo ufw allow 443 / tcp $ sudo ufw allow OpenSSH
Τώρα θα απενεργοποιήσουμε και θα ενεργοποιήσουμε ξανά το τείχος προστασίας για να φορτώσουμε τις αλλαγές που μόλις κάναμε. Εισαγάγετε καθεμία από αυτές τις εντολές στη γραμμή εντολών:
$ sudo uwf απενεργοποίηση $ sudo uwf ενεργοποίηση
Ο διακομιστής έχει πλέον ρυθμιστεί για να χειρίζεται την κυκλοφορία OpenVPNκαι το VPN σας είναι πολύ πιο κοντά στο να είστε έτοιμοι να ξεκινήσετε.
Βήμα 10: Εκκίνηση της υπηρεσίας OpenVPN
Με τη φροντίδα των περισσότερων βασικών ρυθμίσεων, μπορούμε τελικά να ξεκινήσουμε το OpenVPN και να ξεκινήσουμε τον διακομιστή μας. Ξεκινήστε πληκτρολογώντας την ακόλουθη γραμμή στη γραμμή εντολών:
$ sudo systemctl ξεκινήστε το openvpn @ server
Θα λάβετε μια οθόνη κειμένου εξόδου. Η δεύτερη γραμμή με την ένδειξη "ενεργό" θα πρέπει να λέει "ενεργό (τρέξιμο) από ..." ακολουθούμενο από ημερομηνία. Πληκτρολογήστε την ακόλουθη γραμμή, ώστε το OpenVPN να ξεκινά αυτόματα κάθε φορά που ξεκινά ο διακομιστής σας:
$ sudo systemctl ενεργοποιήστε το διακομιστή openvpn @
Βήμα 11: Διαμορφώσεις πελατών
Τώρα θα κάνουμε τον διακομιστή σας έτοιμο να δεχτεί πελάτες, γνωστούς και ως συσκευές συνδεδεμένες στο διαδίκτυο. Τα περισσότερα από αυτά τα βήματα σχετίζονται με την ασφάλεια και έχουν σχεδιαστεί για να διασφαλίζουν ότι τίποτα δεν μπαίνει στο διακομιστή σας εκτός από τον δικό σας υπολογιστή. Αρχικά, θα δημιουργήσουμε έναν κατάλογο για την αποθήκευση αρχείων που σχετίζονται με πελάτες και, στη συνέχεια, θα αλλάξουμε τα δικαιώματα για να τον κλειδώσουμε:
$ mkdir -p ~ / client-configs / files $ chmod 700 ~ / client-configs / files
Τώρα θα αντιγράψουμε ένα παράδειγμα αρχείου διαμόρφωσης ώστε να το επεξεργαστούμε:
$ cp /usr/share/doc/openvpn/examples/sample-config-files/client.conf ~ / client-configs / base.conf
Ανοίξτε το αρχείο σε πρόγραμμα επεξεργασίας κειμένου:
$ nano ~ / client-configs / base.conf
Κάντε κύλιση για να βρείτε τη γραμμή που ξεκινά με την οδηγία "απομακρυσμένη". Επεξεργαστείτε το έτσι ώστε να αντικατοπτρίζει τη θύρα που επιλέξατε παραπάνω, η οποία πρέπει να είναι 443:
απομακρυσμένος διακομιστής_IP_address 443
Αλλάξτε την παρακάτω γραμμή με την ένδειξη "proto" για να πείτε "tcp", ταιριάζοντας ξανά τις επιλογές που θέσαμε παραπάνω:
proto tcp
Βρείτε τις γραμμές "χρήστης" και "ομάδα" και αποσυνδέστε τις αφαιρώντας το τελείωμα:
ομάδα χρηστών καμία ομάδα nogroup
Εντοπίστε τις γραμμές ca, cert και key και σχολιάστε τις προσθέτοντας ένα hash στην αρχή. Όταν τελειώσετε, θα πρέπει να μοιάζουν με αυτό:
#ca ca.crt #cert client.crt #key client.key
Αλλάξτε τις ρυθμίσεις "cipher" και "auth" ώστε να ταιριάζουν με αυτές που ορίσαμε παραπάνω. Εάν ακολουθήσατε αυτόν τον οδηγό, οι γραμμές θα μοιάζουν με αυτήν όταν τελειώσετε:
cipher AES-128-CBC auth SHA256
Στη συνέχεια, οπουδήποτε στο αρχείο προσθέστε μια νέα γραμμή και πληκτρολογήστε τα εξής:
κατεύθυνση κλειδιού 1
Και τέλος, αντιγράψτε και επικολλήστε τις ακόλουθες γραμμές που σχολιάστηκαν στο κάτω μέρος του αρχείου:
# script-security 2 # up / etc / openvpn / update-resolv-conf # down / etc / openvpn / update-resolv-conf
Αποθηκεύστε τις αλλαγές σας και βγείτε από τον επεξεργαστή.
Το επόμενο βήμα είναι να δημιουργήσετε ένα σενάριο που θα συγκεντρώνει όλα όσα μόλις κάναμε, αρχεία διαμόρφωσης, πιστοποιητικά, κλειδιά κρυπτογράφησης και όλα. Ξεκινήστε δημιουργώντας ένα αρχείο στον κατάλογο ~ / client-configs που ονομάζεται "make_config.sh" και μετά ανοίξτε το χρησιμοποιώντας το nano. Επικολλήστε τον ακόλουθο κώδικα στο σενάριο:
#! / bin / bash. # Πρώτο όρισμα: Αναγνωριστικό πελάτη. KEY_DIR = ~ / openvpn-ca / πλήκτρα. OUTPUT_DIR = ~ / client-configs / αρχεία. BASE_CONFIG = ~ / client-configs / base.conf. γάτα $ {BASE_CONFIG} \ ') \ $ {KEY_DIR} /ca.crt \ \ n') \ $ {KEY_DIR} / $ {1} .crt \ \ n') \ $ {KEY_DIR} / $ {1} .key \ \ n') \ $ {KEY_DIR} /ta.key \ ') \ > $ {OUTPUT_DIR} / $ {1} .ovpn
Αποθηκεύστε το αρχείο και βγείτε. Στη συνέχεια, κάντε το αρχείο εκτελέσιμο πληκτρολογώντας την ακόλουθη εντολή:
$ chmod 700 ~ / client-configs / make_config.sh
Βήμα 12: Ρύθμιση των συσκευών σας
Είσαι σχεδόν εκεί! Σε αυτό το βήμα θα δημιουργήσουμε αρχεία που θα λένε στον διακομιστή πώς να αλληλεπιδρά με πελάτες. Έχουμε ήδη δημιουργήσει τα βασικά πιστοποιητικά σε προηγούμενα βήματα, τώρα το μόνο που χρειάζεται να κάνουμε είναι να δημιουργήσουμε διαμορφώσεις μεταφέροντας πράγματα σε έναν νέο κατάλογο. Χρησιμοποιήστε τις ακόλουθες εντολές για να το κάνετε αυτό:
$ cd ~ / client-configs $ ./make_config.sh client1
Τώρα θα μεταφέρουμε αυτά τα αρχεία διαμόρφωσης στις συσκευές μας. Για να το κάνετε αυτό, θα χρειαστεί να κατεβάσετε έναν πελάτη FPT που είναι ικανός για συνδέσεις SFTP. Filezilla είναι ένα πρόγραμμα δωρεάν και ανοιχτού κώδικα που λειτουργεί σε Windows, Linux και Λειτουργικά συστήματα Mac. Εγκαταστήστε το λογισμικό και συνδεθείτε στον διακομιστή σας μέσω SFTP (όχι απλού FTP) χρησιμοποιώντας τα διαπιστευτήριά σας παραπάνω. Στη συνέχεια, μεταβείτε στον ακόλουθο κατάλογο στον διακομιστή σας:
/client-configs/files
Κατεβάστε το αρχείο με την ένδειξη "client1.ovpn". Αυτό περιέχει όλες τις πληροφορίες που το τοπικό αντίγραφο του OpenVPN θα χρειαστεί για να συνδεθεί στον διακομιστή σας.
Τώρα θα πρέπει να εγκαταστήσετε το OpenVPN στον υπολογιστή σας, smartphone, tablet και οποιαδήποτε άλλη συσκευή σκοπεύετε να χρησιμοποιήσετε με το VPN σας.
Παράθυρα:
-
Λήψη OpenVPN και εγκαταστήστε τον στον υπολογιστή σας.
- Αντιγράψτε το αρχείο client1.ovpn στον κατάλογο εγκατάστασης του OpenVPN και τοποθετήστε το στον κατάλογο "config".
- Κάντε δεξί κλικ στη συντόμευση OpenVPN στην επιφάνεια εργασίας και μεταβείτε στο "Properties"
- Κάντε κλικ στο "Συμβατότητα" και στη συνέχεια στο "Αλλαγή ρυθμίσεων για όλους τους χρήστες"
- Στο επόμενο παράθυρο, επιλέξτε "Εκτέλεση αυτού του προγράμματος ως διαχειριστής"
- Εκκινήστε το OpenVPN ως διαχειριστής. Εάν εμφανιστούν προειδοποιητικά μηνύματα, αποδεχτείτε τα.
- Απολαύστε την περιήγηση στον Ιστό χρησιμοποιώντας το δικό σας εικονικό ιδιωτικό δίκτυο!
Μακ:
- Λήψη και εγκατάσταση Tunnelblick, το δωρεάν και ανοιχτού κώδικα πρόγραμμα-πελάτη OpenVPN για Μακ.
- Όταν η εγκατάσταση ρωτά αν έχετε αρχεία διαμόρφωσης, απλώς πείτε "Όχι".
- Στη συνέχεια, ανοίξτε ένα παράθυρο εύρεσης και κάντε διπλό κλικ στο "client1.ovpn".
- Εκκινήστε το Tunnelblick.
- Κάντε κλικ στο εικονίδιο στην επάνω γωνία της οθόνης και επιλέξτε "Σύνδεση"
- Επιλέξτε τη σύνδεση "client1".
- Απολαύστε το προσωπικό σας VPN!
Linux:
Εγκαταστήστε το OpenVPN χρησιμοποιώντας τις ακόλουθες γραμμές γραμμής εντολών:
$ sudo apt-get ενημέρωση $ sudo apt-get install openvpn
Τώρα επεξεργαστείτε το αρχείο διαμόρφωσης που κατεβάσατε στο παραπάνω βήμα:
$ nano client1.ovpn
Αποσυνδέστε τις ακόλουθες τρεις γραμμές:
script-security 2 up / etc / openvpn / update-resolv-conf down / etc / openvpn / update-resolv-conf
Αποθηκεύστε και κλείστε το αρχείο. Τώρα μπορείτε να συνδεθείτε στο VPN σας χρησιμοποιώντας την ακόλουθη εντολή:
$ sudo openvpn --config client1.ovpn
Android:
- Εγκαταστήστε το Πρόγραμμα-πελάτης OpenVPN για Android.
- Μεταφέρετε το client1.ovpn στη συσκευή σας, είτε μέσω σύνδεσης USB είτε μέσω αποθήκευσης στο cloud.
- Εκτελέστε την εφαρμογή OpenVPN και πατήστε το κουμπί μενού επάνω δεξιά.
- Επιλέξτε "Εισαγωγή" και, στη συνέχεια, μεταβείτε στην τοποθεσία του αρχείου ovpn και εισαγάγετε το αρχείο
- Πατήστε το κουμπί "Σύνδεση" από το κύριο μενού του OpenVPN.
iOS:
- Εγκαθιστώ OpenVPN για iOS.
- Συνδέστε τη συσκευή σας iOS σε έναν υπολογιστή και αντιγράψτε το αρχείο client1.ovpn στο OpenVPN μέσω του iTunes.
- Αποσυνδέστε και ξεκινήστε το OpenVPN. Θα εμφανιστεί μια ειδοποίηση που αναφέρει ότι είναι διαθέσιμο νέο προφίλ.
- Πατήστε το πράσινο σύμβολο συν για να εισαγάγετε τις ρυθμίσεις σας.
- Σύρετε το κουμπί σύνδεσης στο "on" για να χρησιμοποιήσετε το VPN σας.
Βήμα 13: Δοκιμάστε το VPN σας
Τώρα που έχετε περάσει όλη αυτή τη διαδικασία, ήρθε η ώρα να επαληθεύσετε ότι το VPN σας λειτουργεί! Το μόνο που έχετε να κάνετε είναι να απενεργοποιήσετε το VPN σας και μετά να μεταβείτε στο DNSLeakTest. Θα πρέπει να εμφανίζει την τρέχουσα, πραγματική τοποθεσία σας. Τώρα ενεργοποιήστε το VPN και ανανεώστε τη σελίδα. ΕΝΑ νέα διεύθυνση IP θα πρέπει να εμφανιστεί, πράγμα που σημαίνει ότι είστε ασφαλείς πίσω από έναν τοίχο κρυπτογράφησης VPN.
ΜΑΘΕ ΠΕΡΙΣΣΟΤΕΡΑ:Πώς να ελέγξετε για διαρροές DNS
Λειτουργεί λοιπόν;
Σας δίνουμε εξαντλητικά βήματα για να ρυθμίσετε το δικό σας VPN χρησιμοποιώντας διάφορες μεθόδους. Αντιμετωπίσατε κανένα πρόβλημα στην πορεία; Επικοινωνήστε μαζί μας στα παρακάτω σχόλια και θα προσπαθήσουμε να σας διευθετήσουμε.
Πώς να αποκτήσετε ένα ΔΩΡΕΑΝ VPN για 30 ημέρεςΑν χρειάζεστε ένα VPN για λίγο όταν ταξιδεύετε, για παράδειγμα, μπορείτε να αποκτήσετε το κορυφαίο μας VPN χωρίς χρέωση. Το ExpressVPN περιλαμβάνει εγγύηση επιστροφής χρημάτων 30 ημερών. Θα πρέπει να πληρώσετε για τη συνδρομή, αυτό είναι γεγονός, αλλά το επιτρέπει πλήρης πρόσβαση για 30 ημέρες και στη συνέχεια ακυρώνετε για πλήρη επιστροφή χρημάτων. Η πολιτική ακύρωσης χωρίς ερωτήσεις τους ανταποκρίνεται στο όνομά της.
1 σχόλιο
Αυτό ήταν πολύ, αλλά σίγουρα βοήθησε. Μπορώ να συνδεθώ, αλλά δεν μπορώ να αποκτήσω το διαδίκτυο.
Μία ερώτηση: Στο αρχείο `Before.rules`, δεν έχω * Έχω # # ΚΑΝΟΝΕΣ ΑΝΟΙΓΜΑΤΟΣ ΑΝΟΙΓΜΑΤΟΣ» και το «A POSTROUTING» δίνει σφάλμα. Τι συμβαίνει εκεί?
Επίσης, έχετε τυπογραφικά λάθη εδώ:
$ sudo ufw επιτρέψτε 443 / tcp
$ sudo ufw επιτρέψτε στο OpenSSH
Πρέπει να είναι "uwf".
Απάντηση
Αυτός ο ιστότοπος χρησιμοποιεί το Akismet για τη μείωση των ανεπιθύμητων μηνυμάτων. Μάθετε πώς γίνεται επεξεργασία των δεδομένων σχολίων σας.