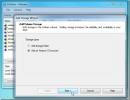Τρόπος επίλυσης προβλημάτων εκκίνησης και προγράμματος οδήγησης SSI PCIe NVMe
Ο αγώνας για αστρονομικό αποθηκευτικοί χώροι έχει επιβραδυνθεί. Η κοινωνία, φαίνεται, έχει εγκατασταθεί σε λίγα TeraBytes αποθηκευτικού χώρου και προσκολλάται στη χρήση περισσότερων δίσκων όταν / όταν χρειάζεται. Αυτό ώθησε την τεχνολογία αποθήκευσης σε διαφορετική κατεύθυνση. δηλαδή ταχύτητα. Παραδοσιακό μηχανικό σκληροι ΔΙΣΚΟΙ μετρήστε την ταχύτητα στο χώρο αποθήκευσης RPM και προσωρινής μνήμης, και τώρα διαθέτουμε Solid State Drives. Αυτές οι κινήσεις βγάζουν τους μηχανικούς από την εξίσωση και ως εκ τούτου είναι εκθετικά γρηγορότεροι. Αυτήν τη στιγμή η σύνδεση καλωδίων SATA που συνδέει μονάδες δίσκου με μητρικές πλακέτες έχει γίνει πρόβλημα. Γυρίσαμε λοιπόν σε συσκευές αποθήκευσης που βασίζονται στο PCI Express. Αυτές οι μονάδες συνδέονται απευθείας σε μια μητρική πλακέτα και η ταχύτητα είναι εκτός των διαγραμμάτων (τόσο υψηλή όσο οι ταχύτητες ανάγνωσης των 3,5 GB / s σε ορισμένες περιπτώσεις). Ωστόσο, με τη νέα τεχνολογία έρχονται νέα προβλήματα για την αντιμετώπιση προβλημάτων. Για παράδειγμα, προγράμματα οδήγησης που λείπουν, μονάδες που δεν αποκρίνονται / αργές ή / και μονάδες δίσκου που απλά δεν εμφανίζονται μετά τη σύνδεση. Δείτε πώς μπορείτε να επιδιορθώσετε συνηθισμένα προβλήματα εκκίνησης και προγραμμάτων οδήγησης SSD PCIe NVMe.
1- Το Drive δεν εμφανίζεται
Εάν η μονάδα δίσκου σας δεν εμφανιστεί εντελώς, τότε το πρώτο μας βήμα είναι να επαληθεύσουμε εάν είναι ακόμη συνδεδεμένη. Στην αναζήτηση των Windows, πληκτρολογήστε Διαχείριση δίσκων και ορίστε την επιλογή «Δημιουργία και μορφοποίηση διαμερισμάτων σκληρού δίσκου». Αυτό θα ανοίξει το παράθυρο Διαχείριση δίσκων. Μετρήστε τον αριθμό των δίσκων που αναφέρονται. Ταιριάζει με τον αριθμό των εγκατεστημένων συσκευών αποθήκευσης; Εάν ναι, αυτό σημαίνει ότι πρόκειται για πρόβλημα με το λάθος πρόγραμμα οδήγησης. Εάν όχι, αυτό σημαίνει ότι η μονάδα δίσκου δεν είχε εγκατασταθεί σωστά.
Απενεργοποιήστε και αποσυνδέστε τον υπολογιστή / φορητό υπολογιστή σας και αφαιρέστε τη μονάδα δίσκου και επανατοποθετήστε την ξανά (σε ξεχωριστή υποδοχή, εάν υπάρχει).

2- Εντοπίστηκε Drive αλλά δεν εμφανίζεται

Εάν εντοπιστεί η μονάδα δίσκου σας (ίδια δοκιμή όπως παραπάνω), αλλά δεν εμφανίζεται στην Εξερεύνηση αρχείων, μεταβείτε στη Διαχείριση δίσκων και βρείτε τον δίσκο σας. Κάντε δεξί κλικ στην έγχρωμη περιοχή μπροστά από αυτόν το δίσκο και επιλέξτε "Μορφή".

Δώστε ένα όνομα (προαιρετικό), αφήστε το στο NTFS (αν δεν γνωρίζετε ποιο σύστημα αρχείων θέλετε) και επιλέξτε "Εκτέλεση γρήγορης μορφής", με SSD, θα πρέπει να μορφοποιηθεί και να εμφανιστεί σε χρόνο μηδέν.
3- Οδήγηση δείχνει αλλά έχει λάθος προγράμματα οδήγησης
Εάν έχετε δοκιμάσει την εγκατάσταση αυτής της μονάδας δίσκου, αλλά δεν μπορείτε να εγκαταστήσετε τα επίσημα προγράμματα οδήγησης (αντί να χρησιμοποιείτε τις προεπιλογές των Windows), ή δεν λαμβάνετε τις διαφημιζόμενες ταχύτητες, τότε ενδέχεται να έχετε πρόγραμμα οδήγησης πρόβλημα.
Αυτές οι μονάδες δίσκου είναι η τελευταία τεχνολογία που προσφέρεται. Τα περισσότερα BIOS / UEFI έχουν ρυθμιστεί να δέχονται παλαιότερους σκληρούς δίσκους SSD ή SATA, οι μονάδες δίσκου που βασίζονται σε PCI Express απαιτούν μια μικρή τροποποίηση στο BIOS και την εκκίνηση σε ασφαλή λειτουργία.

1- Λήψη των προγραμμάτων οδήγησης
Μεταβείτε στον ιστότοπο του κατασκευαστή και κατεβάστε όλα τα προγράμματα οδήγησης, τα εργαλεία και τις ενημερώσεις υλικολογισμικού που θα χρειαστείτε για να λειτουργεί πλήρως η μονάδα δίσκου σας.

2- Διαμόρφωση BIOS / UEFI
Κάθε φορά που κάνετε εκκίνηση του υπολογιστή σας, δείχνει οδηγίες σχετικά με τον τρόπο εισαγωγής του υπολογιστή σας BIOS. Αυτό διαφέρει από σύστημα σε σύστημα, αλλά συνήθως είναι το πλήκτρο F2. Σε περίπτωση που δεν δείτε σαφείς οδηγίες σχετικά με τον τρόπο πρόσβασης στο BIOS, επισκεφθείτε τον ιστότοπο του κατασκευαστή της μητρικής πλακέτας για να μάθετε ακριβώς πώς (πιθανότατα στην ενότητα Συχνές ερωτήσεις). Στο BIOS, θα πρέπει να βρείτε τη λειτουργία "SATA Operation" (συνήθως στην ενότητα "Advanced") και να την αλλάξετε από RAID σε AHCI. Αυτό θα πρέπει να πάρει και τον οδηγό σας και να επιτρέψει την πλήρη ταχύτητα. Ωστόσο, εάν εξακολουθείτε να μην μπορείτε να εγκαταστήσετε τα προγράμματα οδήγησης, δοκιμάστε την επόμενη λύση.
3- Εκκίνηση σε ασφαλή λειτουργία

Στην αναζήτηση των Windows, γράψτε: «msconfig». Θα δείτε "Διαμόρφωση συστήματος", ανοίξτε το. Στις διαθέσιμες καρτέλες, θα δείτε πέντε καρτέλες. Κάντε κλικ στην καρτέλα «Εκκίνηση». Σε αυτήν την καρτέλα, κοιτάξτε προς τα κάτω αριστερά και θα δείτε το "Safe Boot". Κάντε κλικ σε αυτό και πατήστε Εντάξει. Επανεκκινήστε τον υπολογιστή σας όταν σας ζητηθεί.
Θα επανεκκινήσετε σε ασφαλή λειτουργία (μετά από λίγη αναμονή). Τώρα θα πρέπει να μπορείτε να εγκαταστήσετε τα προγράμματα οδήγησης και τα εργαλεία σας εντάξει.
4- Εγκατάσταση των Windows
Σε περίπτωση που θέλετε να χρησιμοποιήσετε τη νέα, εξαιρετικά γρήγορη μονάδα δίσκου για να εκτελέσετε το λειτουργικό σας σύστημα και ξεκινούν από το μηδέν (δηλ. Καμία προηγούμενη εγκατάσταση ενός λειτουργικού συστήματος). Θα χρειαστείτε τα ακόλουθα.
1- USB Drive (τουλάχιστον 16 GB)
2- Γνήσια Microsoft Windows
Υποτίθεται ότι έχετε πρόσβαση σε άλλον υπολογιστή στον οποίο μπορείτε να δημιουργήσετε τα παραπάνω στοιχεία. Τα γνήσια Microsoft Windows είναι εύκολα προσβάσιμα, απλώς αγοράστε ένα αντίγραφο από το Microsoft Store και είστε έτοιμοι. Εάν εκτελείτε αυτήν τη λειτουργία από έναν κατασκευαστή επωνυμίας (σε αντίθεση με τη συναρμολόγηση ενός από εσάς), τότε εσείς μπορεί πιθανώς να ζητήσει από τον κατασκευαστή αντίγραφο του Λειτουργικού σας Συστήματος (οι περισσότεροι κατασκευαστές σας επιτρέπουν να κατεβάσετε ένα αντίγραφο).
Πρώτα θα δημιουργήσουμε ένα με δυνατότητα εκκίνησης USB που διευκολύνει το UEFI (αυτό είναι σημαντικό για τις μονάδες PCIe). Επομένως, βασικά θα διαμορφώσουμε το USB σας σε ένα με δυνατότητα εκκίνησης ένα, με το σύστημα αρχείων FAT32 (το NTFS θα ενεργοποιήσει μόνο το BIOS και όχι το UEFI).
Δίσκος
Ανοίξτε μια γραμμή εντολών σε λειτουργία διαχειριστή κάνοντας δεξί κλικ στο "Έναρξη μενού" και επιλέγοντας το Windows PowerShell (Διαχειριστής), εκτελέστε το DISKPART και έπειτα κάθε επόμενη γραμμή όπως αναφέρεται παρακάτω.

ΔΙΑΚΟΠΗ
ΛΙΣΤΑ ΔΙΣΚΟΥ
Θα δείτε μια λίστα με όλες τις μονάδες δίσκου σας. Αναζητήστε τον αριθμό δίσκου που αντιπροσωπεύει τη μονάδα USB
πληκτρολογήστε SELECT DISK #
Το # είναι ο αριθμός του USB σας, εάν επιλέξετε κάποιον άλλο αριθμό, θα σβήσετε τη λάθος μονάδα.
ΚΑΘΑΡΙΣΜΟΣ ΔΗΜΙΟΥΡΓΙΑΣ ΔΙΑΜΕΡΙΣΜΑΤΟΣ ΠΡΩΤΟΒΟΥΛΙΑ ΕΠΙΛΟΓΗ ΜΕΡΟΣ 1 ΕΝΕΡΓΟ ΦΟΡΜΑ fs = fat32 assign
Η μονάδα δίσκου πρέπει τώρα να μορφοποιηθεί και να επισημανθεί ως ενεργή και Fat32. Τώρα θα χρειαστεί να αντιγράψετε τα περιεχόμενα της εγκατάστασης DVD των Microsoft Windows στο USB με μια κανονική επικόλληση αντιγραφής από το windows explorer.
Μόλις γίνει αυτό, θα χρειαστεί να λάβετε ένα αντίγραφο του αρχείου υλικολογισμικού του διαχειριστή εκκίνησης EFI από έναν υπολογιστή που έχει εγκατεστημένο τα Windows 64 bit σε ένα σύστημα UEFI. Στο USB σας (υποθέτοντας ότι είναι μονάδα δίσκου E :), κοιτάξτε στο E: efimicrosoftboot και αντιγράψτε αυτόν τον φάκελο εκκίνησης σε ένα επίπεδο (στην κύρια μονάδα δίσκου), ώστε να βρίσκεται στο E: \ efi \ boot \
Τώρα, μεταβείτε στο αρχείο C: \Windows \ Boot \ EFI \ bootmgfw.efi και αντιγράψτε το στο φάκελο E: \ efi \ boot \ και μετονομάστε το αρχείο σε bootx64.efi. Τοποθετήστε το USB στο μηχάνημα και ενεργοποιήστε το και εκκινήστε τον φορτωτή UEFI / BIOS και ελέγξτε για επιλογές εκκίνησης. Τώρα μπορείτε να εγκαταστήσετε τα Windows στο PCIe SSD χωρίς να υποστείτε απώλειες απόδοσης.
Έρευνα
Πρόσφατες δημοσιεύσεις
EaseUS CleanGenius: Βοηθητικά προγράμματα συντήρησης & βελτιστοποίησης συστήματος 20+
Το λογισμικό εκκαθάρισης και βελτιστοποίησης συστήματος είναι χρήσι...
InstallGuard: Εγκατάσταση και αφαίρεση λογισμικού παρακολούθησης, παρακολούθησης και αποκλεισμού
Ενεργοποιήσατε ποτέ τον υπολογιστή σας, μόνο για να διαπιστώσετε ότ...
Δημιουργήστε το Cloud Storage σας ή χρησιμοποιήστε το Amazon S3 Storage With Unilium
Unilium προσφέρει μια προστασία που βασίζεται στο χώρο αποθήκευσης ...