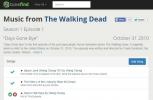Πώς να ενεργοποιήσετε την ομαδοποίηση καρτελών στο Chrome
Η διαχείριση καρτελών ήταν πάντα μια πρόκληση στα προγράμματα περιήγησης. Η περιήγηση με καρτέλες είναι εξαιρετική και λίγο μετά την εμφάνιση της λειτουργίας σε δημοφιλή προγράμματα περιήγησης, ήταν σαφές ότι δεν πήγαινε πουθενά. Είναι πολύ βολικός ένας τρόπος περιήγησης στο Διαδίκτυο, ακόμη και αν η διαχείριση πολλών καρτελών μπορεί να είναι κουραστική. Ως επί το πλείστον, οι χρήστες κάνουν ομαδοποίηση καρτελών σε παράθυρα. κάθε παράθυρο περιέχει καρτέλες για διαφορετικό έργο ή εργασία. Αν θέλετε να ομαδοποιήσετε καρτέλες μέσα σε ένα παράθυρο, μπορείτε να ενεργοποιήσετε μια επισήμανση στο Chrome που προσθέτει ομαδοποίηση καρτελών βάσει χρώματος στο πρόγραμμα περιήγησης.
Σημείωση: Αυτή η δυνατότητα μπορεί επίσης να είναι διαθέσιμη στο Προγράμματα περιήγησης με βάση το Chromium.
Ομαδοποίηση καρτελών στο Chrome
Ανοίξτε το Chrome και στη γραμμή διευθύνσεων URL, εισαγάγετε τα ακόλουθα. Πατήστε Enter.
chrome: // σημαίες
Αυτό θα σας οδηγήσει στο Σελίδα σημαιών. Χρησιμοποιήστε τη γραμμή αναζήτησης σε αυτήν τη σελίδα για να αναζητήσετε μια σημαία που ονομάζεται "Ομάδες καρτελών". Όταν το βρείτε, ανοίξτε το αναπτυσσόμενο μενού δίπλα του και επιλέξτε "Ενεργοποιημένο". Κάντε κλικ στο κουμπί Επανεκκίνηση για επανεκκίνηση του Chrome και εφαρμόστε τη νέα κατάσταση της σημαίας.

Τώρα που έχει ενεργοποιηθεί η ομαδοποίηση καρτελών, μπορείτε να αρχίσετε να τη χρησιμοποιείτε. Για να ομαδοποιήσετε καρτέλες, επιλέξτε μία καρτέλα, κρατήστε πατημένο το πλήκτρο Ctrl και, στη συνέχεια, κάντε κλικ σε άλλες καρτέλες που θέλετε να επιλέξετε και να προσθέσετε στην ίδια ομάδα. Αφού επιλέξετε τις καρτέλες, κάντε δεξί κλικ σε οποιαδήποτε από αυτές και επιλέξτε την επιλογή Προσθήκη σε νέα ομάδα από το μενού περιβάλλοντος. Επαναλάβετε αυτήν τη διαδικασία για να δημιουργήσετε επιπλέον ομάδες καρτελών. Μια μεμονωμένη καρτέλα μπορεί να είναι μόνο μέρος μιας ομάδας.
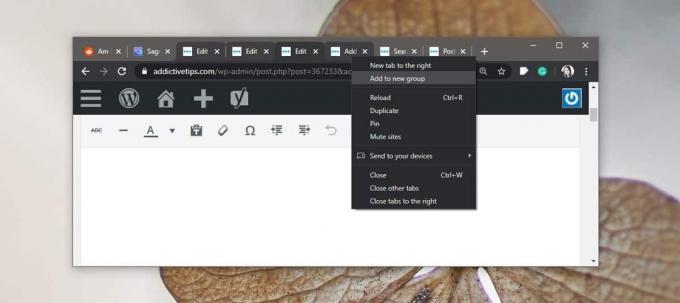
Οι καρτέλες, αφού ομαδοποιηθούν, θα μετακινηθούν μαζί και δύο διαφορετικές ομάδες καρτελών θα διαφοροποιηθούν με μια έγχρωμη κουκκίδα.
Μπορείτε να μετακινήσετε καρτέλες από μια ομάδα σε άλλη και να καταργήσετε μια καρτέλα από μια ομάδα χωρίς να την προσθέσετε σε μία. Για να μετακινήσετε μια καρτέλα από μια ομάδα σε μια άλλη, κάντε δεξί κλικ και επιλέξτε "Προσθήκη σε υπάρχουσα ομάδα". Επιλέξτε την ομάδα στην οποία θέλετε να μετακινήσετε την καρτέλα. Για να καταργήσετε μια καρτέλα από μια ομάδα, κάντε δεξί κλικ και επιλέξτε "Κατάργηση από ομάδα".

Τα χρώματα της ομάδας καρτελών εκχωρούνται από το Chrome, αλλά εάν κάνετε κλικ στην τελεία που προστίθεται μετά τη δημιουργία μιας ομάδας, μπορείτε να επιλέξετε το χρώμα της ομάδας καρτελών. Αυτές οι ομάδες μπορούν επίσης να ονομαστούν από το αναδυόμενο παράθυρο προσαρμογής χρώματος. Θα δείτε ένα πλαίσιο κειμένου που μοιάζει σαν να ψάχνει για ένα χρώμα, αλλά το κείμενο που εισάγετε σε αυτό γίνεται το «όνομα» της ομάδας. Μπορείτε να αλλάξετε το όνομα της ομάδας όποτε θέλετε, αλλά όσο μεγαλύτερο είναι το όνομα, τόσο περισσότερο χώρο θα καταλάβει στη γραμμή καρτελών.
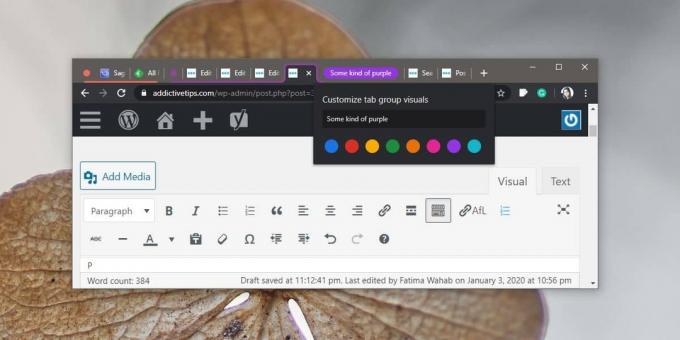
Οι ομάδες καρτελών υπάρχουν μέσα σε ένα παράθυρο. Εάν σύρετε μια ομάδα έξω από το παράθυρό της σε διαφορετικό παράθυρο ή σε νέο παράθυρο, οι ομάδες θα εξαφανιστούν. Όταν κλείνετε και ανοίγετε ξανά ένα παράθυρο, οι ομάδες καρτελών διατηρούνται.
Έρευνα
Πρόσφατες δημοσιεύσεις
Λήψη αρχείων στο Dropbox από χρήστες που δεν χρησιμοποιούν Dropbox με σύνδεσμο
Το Dropbox δεν είναι απλώς μια εξαιρετικά δημοφιλής υπηρεσία. είναι...
Παράκαμψη γραμματοσειρών που χρησιμοποιούνται από ιστότοπους και ορίστε τις δικές σας προτιμήσεις κειμένου [Firefox]
Ιστότοποι, ιδίως εκείνοι που διαθέτουν περιεχόμενο βάσει κειμένου α...
Αναζητήστε ποιο τραγούδι έπαιζε κατά τη διάρκεια μιας σκηνής σε μια ταινία ή τηλεοπτική εκπομπή
Η μουσική παίζει πολύ σημαντικό ρόλο τόσο στις ταινίες όσο και στις...


![Παράκαμψη γραμματοσειρών που χρησιμοποιούνται από ιστότοπους και ορίστε τις δικές σας προτιμήσεις κειμένου [Firefox]](/f/d11b050a4898c17b447cb9f13159a35d.png?width=680&height=100)