Πώς να βρείτε ποια εφαρμογή ή διαδικασία χρησιμοποιεί ένα USB στα Windows
Χρειάζονται μόνο δευτερόλεπτα για να αφαιρέσετε με ασφάλεια μια μονάδα USB ή έναν εξωτερικό σκληρό δίσκο. Στα Windows, μπορείτε να εξαγάγετε μια μονάδα USB από το δίσκο συστήματος ή από την Εξερεύνηση αρχείων. Στην Εξερεύνηση αρχείων, επιλέξτε μια μονάδα USB και μεταβείτε στην καρτέλα «Διαχείριση». Κάντε κλικ στο κουμπί "Εξαγωγή" για να αφαιρέσετε με ασφάλεια μια μονάδα δίσκου. Από το δίσκο συστήματος, κάντε δεξί κλικ στο εικονίδιο της συσκευής USB και επιλέξτε την επιλογή Εξαγωγή για τη μονάδα δίσκου που θέλετε να αφαιρέσετε. Εάν όλα πάνε καλά, τα Windows θα σας πουν ότι είναι ασφαλές να αφαιρέσετε μια μονάδα USB εντός δευτερολέπτων. Υπάρχουν φυσικά εξαιρέσεις σε αυτό. Μερικές φορές, τα Windows σας λένε ότι δεν είναι ασφαλές να αφαιρέσετε μια μονάδα USB επειδή χρησιμοποιείται από μια εφαρμογή ή μια διαδικασία. Το μήνυμα μηνύματος δεν σας λέει ποια εφαρμογή ή διαδικασία χρησιμοποιεί USB. Δείτε πώς μπορείτε να δείτε τι εμποδίζει τα Windows να εξαγάγουν με ασφάλεια μια μονάδα USB.
Υπάρχουν διαθέσιμες εφαρμογές που μπορούν να εντοπίσουν ποια εφαρμογή ή διαδικασία χρησιμοποιεί ένα USB, αλλά τα Windows διαθέτουν ένα ενσωματωμένο εργαλείο που μπορεί να το κάνει αυτό. Ονομάζεται Event Viewer.
Το Event Viewer είναι μια εφαρμογή που καταγράφει όλες τις δραστηριότητες, τόσο του χρήστη όσο και του συστήματος, όπως και όταν συμβαίνουν. Αυτή η εφαρμογή δεν είναι κάτι που ο μέσος χρήστης των Windows θα έχει ποτέ πρόσβαση, αλλά για διαχειριστές συστήματος, είναι πολύ χρήσιμο. Αυτό θα χρησιμοποιήσετε για να ελέγξετε ποια εφαρμογή ή διαδικασία χρησιμοποιεί USB.
Ανοίξτε το πρόγραμμα προβολής συμβάντων. Δεν χρειάζεστε δικαιώματα διαχειριστή για να αποκτήσετε πρόσβαση σε αυτήν την εφαρμογή. Στην αριστερή στήλη, αναπτύξτε τα αρχεία καταγραφής των Windows και επιλέξτε "Σύστημα" κάτω από αυτό. Στη δεξιά στήλη, επιλέξτε "Φιλτράρισμα τρέχοντος μητρώου ...".

Το φίλτρο σάς επιτρέπει να περιορίσετε ποια συμβάντα συστήματος παρατίθενται στο παράθυρο του προγράμματος προβολής συμβάντων. Η εξαγωγή USB δεν είναι ένα συμβάν του συστήματος και γι 'αυτό ψάχνουμε στα Windows Logs> System. Για να βρούμε το αποτυχημένο συμβάν εξαγωγής για το USB, πρέπει να εφαρμόσουμε ένα φίλτρο.
Στο παράθυρο Φίλτρο τρέχοντος μητρώου, κάντε κλικ στο πεδίο "Όλα τα αναγνωριστικά συμβάντων". Αντικαταστήστε την προεπιλογή με τον αριθμό 225 και κάντε κλικ στο Ok.
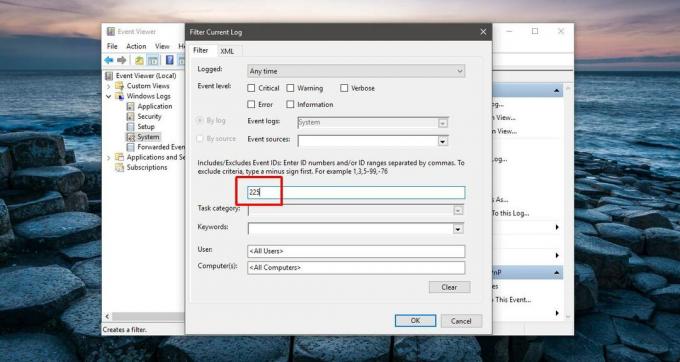
Ένα αποτυχημένο συμβάν εξαγωγής USB έχει το αναγνωριστικό συμβάντος 225. Αυτό θα φιλτράρει όλα τα συμβάντα και θα εμφανίσει μόνο εκείνα που σχετίζονται με μια αποτυχημένη έξοδο USB. Κάντε διπλό κλικ στο πιο πρόσφατο συμβάν για να δείτε τις λεπτομέρειες του.
Οι λεπτομέρειες για το συμβάν δείχνουν ποια εφαρμογή ή διαδικασία ήταν αυτή που εμπόδισε την εξαγωγή του USB. Κοιτάξτε στην καρτέλα "Γενικά" και το συμβάν θα περιγράψει τι εμπόδισε τη διακοπή του USB. Δεν πρόκειται να επισημάνουμε την ακριβή εφαρμογή ή τη διαδικασία για εσάς.
Το παρακάτω στιγμιότυπο οθόνης δείχνει μια εφαρμογή «Βίντεο. Το UI.exe εμπόδισε τη διακοπή μιας μονάδας USB. Βίντεο. Το UI.exe είναι η προεπιλεγμένη εφαρμογή Ταινίες και TV στα Windows 10.
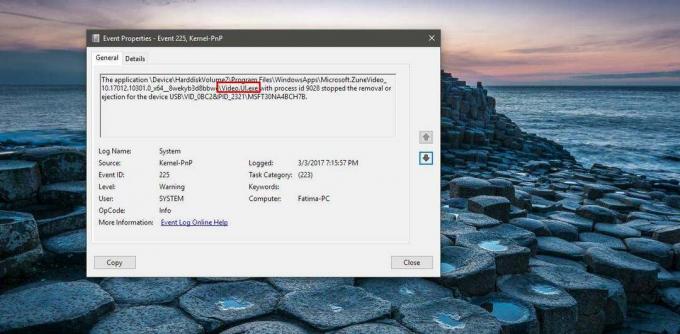
Εάν μια εφαρμογή εμποδίζει το USB να σταματήσει, βεβαιωθείτε ότι έχετε κλείσει όλες τις παρουσίες της. Εάν πρόκειται για μια διαδικασία που εμποδίζει το USB να σταματήσει, τα πράγματα είναι λίγο πιο περίπλοκα. Δεν είναι ποτέ καλή ιδέα να αναγκάζεις να σταματήσεις μια διαδικασία, εκτός κι αν ξέρεις με βεβαιότητα τι κάνει. Προχωρήστε με προσοχή. Εάν δεν είστε σίγουροι για το κλείσιμο μιας διαδικασίας, σκεφτείτε το ενδεχόμενο να θέσετε το σύστημά σας σε αναστολή λειτουργίας ή να το επανεκκινήσετε και στη συνέχεια να αφαιρέσετε τη μονάδα δίσκου.
Αυτό λειτουργεί στα Windows 7, 8 / 8.1 και 10.
Έρευνα
Πρόσφατες δημοσιεύσεις
10 μαθήματα Οι προγραμματιστές λογισμικού πρέπει να μάθουν από την επιτυχία του CCleaner
Μέχρι τώρα όλοι γνωρίζουν ότι το CCleaner είναι συνώνυμο με το σύστ...
Μετατροπή οποιουδήποτε τμήματος αρχείων πολυμέσων σε μορφή ήχου με δωρεάν εξολκέα ήχου
Έχουμε καλύψει μερικούς εξολκέες ήχου στο παρελθόν, αλλά τίποτα παρ...
Αυτόματη κατάργηση μηνυμάτων σφάλματος και οθόνης Nag [Windows 7]
Έχετε αντιμετωπίσει περιστασιακά οθόνες nag και μηνύματα σφάλματος ...

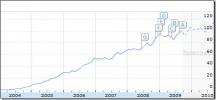

![Αυτόματη κατάργηση μηνυμάτων σφάλματος και οθόνης Nag [Windows 7]](/f/56fc6049716f3fb0c541fbea6ef250e4.jpg?width=680&height=100)