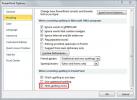Ένας οδηγός χρήσης για τις επαφές του βιβλίου διευθύνσεων του Outlook 2010
Αναμφισβήτητα το Outlook 2010 ξεχωρίζει μεταξύ της λίστας των εφαρμογών Personal Information Manager (PIM) που διατίθενται εκεί έξω. Εκτός από την αποστολή και τη λήψη μηνυμάτων ηλεκτρονικού ταχυδρομείου, παρέχει μια λίστα εργαλείων και λειτουργιών που επιτρέπει στο χρήστη να διαχειρίζεται και να οργανώνει εργασίες, μηνύματα ηλεκτρονικού ταχυδρομείου, ημερολόγια και επαφές κάτω από μια κουκούλα. Σήμερα θα ανασκαφούμε βαθιά στο Outlook 2010 Επαφές, μέσω των οποίων μπορείτε εύκολα να προσθέσετε, να επεξεργαστείτε, να διαχειριστείτε και να οργανώσετε μια λίστα επαφών.
Αρχικά, ξεκινήστε το Outlook 2010 για να ρίξετε μια πιο προσεκτική ματιά στις διαθέσιμες επιλογές επαφών. Στην αριστερή πλευρική γραμμή, κάντε κλικ στις Επαφές.
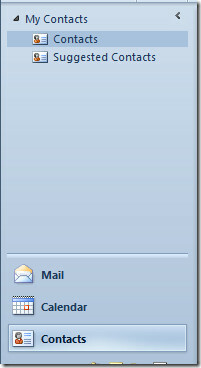
Θα εμφανιστεί το κύριο παράθυρο των Επαφών που δείχνει τις υπάρχουσες επαφές.
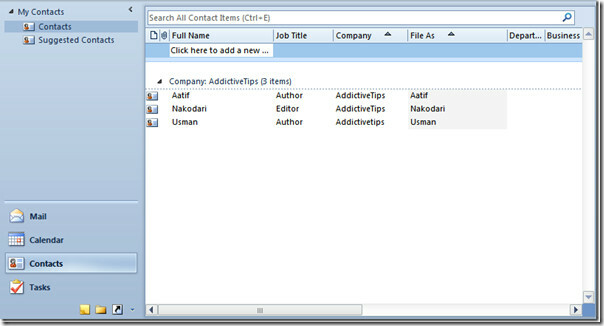
Μεταβείτε στην καρτέλα Αρχική σελίδα, θα δείτε τη λίστα των ομάδων επαφών. Νέο, Διαγραφή, Επικοινωνία, Τρέχουσα προβολή, Ενέργειες, Κοινή χρήση, Ετικέτες και Εύρεση. Από αυτές τις ομάδες μπορείτε να προσαρμόσετε τις υπάρχουσες επαφές με πολύ καλύτερο τρόπο.

Θα σκάβουμε βαθιά σε ομάδες, Από τη νέα ομάδα μπορείτε να δημιουργήσετε μια νέα επαφή αμέσως, κάντε κλικ σε αυτήν για να αρχίσετε να εισάγετε τις απαιτούμενες πληροφορίες.

Από τη Νέα ομάδα επαφών, ξεκινήστε να δημιουργείτε νέα ομάδα απευθείας από το μηδέν, που περιέχει διαφορετικά μέλη και τις σχετικές πληροφορίες τους.

Σε Νέος ομάδα, μπορείτε επίσης να δημιουργήσετε διαφορετικά νέα στοιχεία όπως: E-mail, ραντεβού, συνάντηση, επικοινωνία, εργασία κ.λπ.
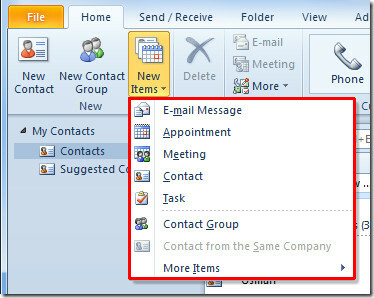
Για τη διαγραφή τυχόν υπάρχουσας επαφής, επιλέξτε το επιθυμητό περιεχόμενο και κάντε κλικ στο κουμπί Διαγραφή.

Στην ομάδα Επικοινωνία, σας παρέχονται διαφορετικές επιλογές για επικοινωνία με υπάρχουσες επαφές. Επιλέξτε την επαφή και κάντε κλικ ΗΛΕΚΤΡΟΝΙΚΗ ΔΙΕΥΘΥΝΣΗ. Μπορείτε επίσης να στείλετε στον επιλεγμένο παραλήπτη πρόσκληση σε σύσκεψη.

Εξερευνήστε περισσότερες επιλογές επικοινωνίας από Περισσότερες επιλογές; μπορείτε να πραγματοποιήσετε μια κλήση, να απαντήσετε με άμεσο μήνυμα, να δημιουργήσετε εγγραφή ημερολογίου και να εκχωρήσετε μια εργασία σε επιλεγμένη επαφή.

Μετάβαση σε διαφορετικές προβολές από Τρέχουσα προβολή και θα σας δείξει αμέσως τις επαφές σε επιλεγμένες προβολές.

Από ομάδες ενεργειών, μπορείτε να εκτελέσετε συγκεκριμένες ενέργειες μέσω επαφών. Από Κίνηση επιλογές, επιλέξτε τον προορισμό στον οποίο θέλετε να μετακινήσετε την επιλεγμένη επαφή. Από εδώ μπορείτε να μετακινήσετε την επιλεγμένη επαφή σε διαφορετικούς φακέλους.

Εάν θέλετε να στείλετε μια επαφή για σκοπούς συγχώνευσης αλληλογραφίας, κάντε κλικ στην επιλογή Συγχώνευση αλληλογραφίας, θα εμφανιστεί ο διάλογος από όπου πρέπει να συμπληρώσετε τα απαιτούμενα πεδία και να καθορίσετε την τοποθεσία του εγγράφου, πριν κάνετε κλικ ΕΝΤΑΞΕΙ.

Καθώς το Outlook 2010 παρέχει εξαιρετική συνοχή με άλλες εφαρμογές του Office Suite, μπορείτε να στείλετε την επαφή απευθείας στο OneNote με ένα μόνο κλικ.

Για κοινή χρήση επαφής, ορίστε την επιθυμητή επιλογή από την κοινή χρήση ομάδας. Μπορείτε να το προωθήσετε ως επαγγελματική κάρτα, επαφή Outlook και ως μήνυμα κειμένου.
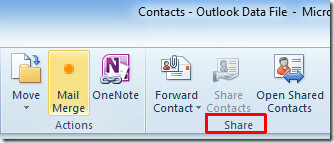
Από την ομάδα Ετικέτες, μπορείτε να κολλήσετε διαφορετικές ετικέτες με τις επαφές, να ορίσετε έγχρωμες κατηγορίες και να κάνετε την επιλεγμένη επαφή ως Ιδιωτική.
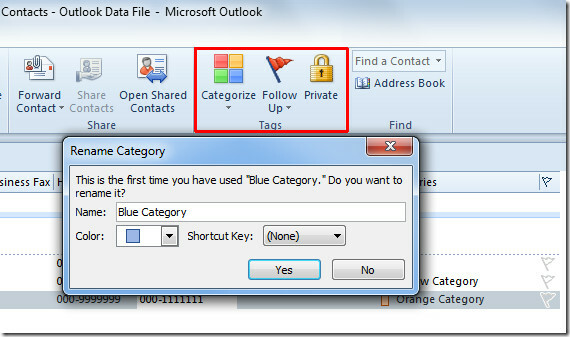
Για να μάθετε συγκεκριμένη επαφή από μια μακρά λίστα επαφών, απλώς εισαγάγετε τη λέξη-κλειδί αναζήτησης στο Βρείτε μια επαφή κουτί αναζήτησης.

Μία από τις πιο σημαντικές λειτουργίες είναι η εξαγωγή επαφών, τις οποίες οι χρήστες μπορούν εύκολα να κάνουν σε διαφορετικές μορφές χρησιμοποιώντας αυτό οδηγός (λάβετε υπόψη ότι απαιτείται εγκατάσταση ενός πρόσθετου).
Μπορεί επίσης να σας ενδιαφέρει ο οδηγός ανταγωνισμού της Αποστολή / λήψη του Outlook 2010 λειτουργία.
Έρευνα
Πρόσφατες δημοσιεύσεις
Tweet Από το Outlook 2010 [Πρόσθετο Twitter]
Η Microsoft σχεδιάζει να κυκλοφορήσει Κοινωνικοί σύνδεσμοι του Outl...
Access 2010: Εισαγωγή επαφών από το βιβλίο διευθύνσεων του Outlook
Το Microsoft Outlook 2010 είναι μια από τις καλύτερες εφαρμογές για...
Απόκρυψη ορθογραφικών σφαλμάτων στην παρουσίαση του PowerPoint 2010
Συμβαίνει τόσο συχνά που πρέπει να χρησιμοποιήσουμε μαθηματικά σύμβ...

![Tweet Από το Outlook 2010 [Πρόσθετο Twitter]](/f/ff2ecd2ebd9700d80ae85ba5cb98d5fd.jpg?width=680&height=100)