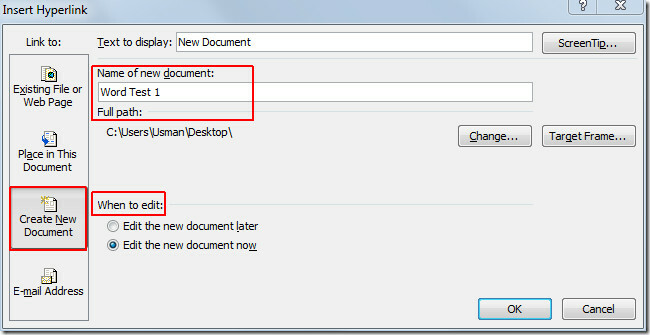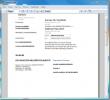Υπερσύνδεσμοι στο Word 2010
Οι υπερσύνδεσμοι παρέχουν έναν απλό τρόπο αναφοράς δεδομένων ή στοιχείου που πρέπει να ακολουθηθεί. Χρησιμοποιώντας τους υπερσυνδέσμους στο Word 2010, μπορείτε εύκολα να παραπέμψετε το κοινό του εγγράφου σας σε συγκεκριμένη επικεφαλίδα, αρχείο, σελίδα, σύνδεσμο ιστότοπου κ.λπ. Σε αντίθεση με άλλους επεξεργαστές κειμένου, το MS Word παρέχει στους χρήστες ένα ευρύ φάσμα δυνατοτήτων για εύκολη δημιουργία και διαχείριση υπερσυνδέσμων. Υποστηρίζει σχεδόν όλους τους τύπους υπερσυνδέσμων που χρησιμοποιούν συχνά οι χρήστες στο έγγραφο. Εκτός από τη δημιουργία υπερσυνδέσμων σελιδοδεικτών, μπορείτε εύκολα να επιλέξετε τις επικεφαλίδες του εγγράφου στο οποίο θέλετε να συνδέσετε. εάν εμφανίζει μια λίστα επικεφαλίδων που υπάρχουν στο έγγραφό σας για να σας επιτρέψει να επιλέξετε να δημιουργήσετε τον υπερσύνδεσμο για. Στη συνέχεια, θα εξηγήσουμε πώς μπορείτε να δημιουργήσετε και να διαχειριστείτε υπερ-συνδέσεις στο Word 2010.
Για να ξεκινήσετε, ανοίξτε ένα έγγραφο του Word 2010 στο οποίο θέλουμε να δημιουργήσουμε υπερσυνδέσμους.
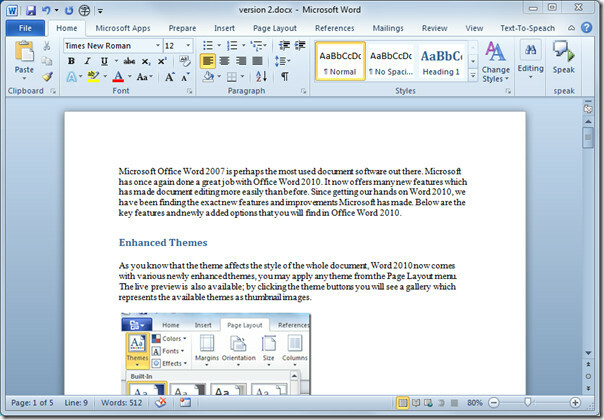
Κάντε δεξί κλικ σε μια επιθυμητή λέξη ή τμήμα του εγγράφου και επιλέξτε Υπερσύνδεση.
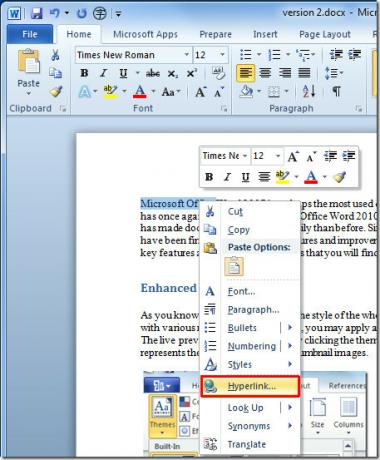
Σύνδεσμος σε υπάρχον αρχείο ή ιστοσελίδα
Θα εμφανιστεί Εισαγωγή υπερσύνδεσης διαλόγου, από την αριστερή πλευρική γραμμή επιλέξτε Υφιστάμενο αρχείο ή ιστοσελίδα, από τη δεξιά πλευρική γραμμή επιλέξτε το αρχείο για το οποίο θέλετε να δημιουργήσετε έναν υπερσύνδεσμο, από Κείμενο προς εμφάνιση εισαγάγετε κείμενο που θέλετε να εμφανίσετε αντί για διαδρομή αρχείου. Στην ενότητα Διεύθυνση, για τη δημιουργία υπερσύνδεσης για μια ιστοσελίδα, εισαγάγετε τη διεύθυνση της ιστοσελίδας. Κάντε κλικ Εντάξει να συνεχίσει.

Θα δείτε ότι δημιουργείται ένας υπερσύνδεσμος, κρατήστε πατημένο το Ctrl και κάντε κλικ στον σύνδεσμο για να τον ανοίξετε.

Σύνδεση εντός εγγράφου
Μετακομίζω κάπου Εισαγωγή υπερσύνδεσης διαλόγου και από την αριστερή πλευρική γραμμή επιλέξτε Τοποθετήστε σε αυτό το έγγραφο, από τον κύριο διάλογο μπορείτε να επιλέξετε Επικεφαλίδες, Σελιδοδείκτες για τη δημιουργία υπερσύνδεσης με, από Κείμενο προς εμφάνιση εισαγάγετε κείμενο που θέλετε να εμφανίσετε. Κάντε κλικ Εντάξει να συνεχίσει.

Καθώς έχουμε συνδέσει την επικεφαλίδα στο έγγραφο, έτσι κατά το κλικ, θα μας οδηγήσει σε καθορισμένη επικεφαλίδα.
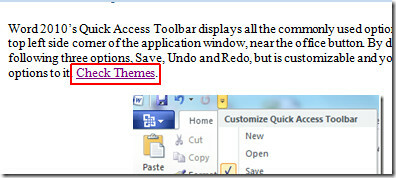

ΣΥΝΔΕΣΗ για δημιουργία νέου εγγράφου
Μετακίνηση στο Εισαγωγή διαλόγου υπερσύνδεσης, από την αριστερή πλευρική γραμμή επιλέξτε Δημιουργία νέου εγγράφου και από τον κύριο διάλογο εισάγετε το όνομα του εγγράφου, στην ενότητα Πότε να επεξεργαστείτε ορίστε μια επιλογή και κάντε κλικ ΕΝΤΑΞΕΙ.
Αυτός ο τύπος συνδέσμου θα ανοίξει ένα νέο έγγραφο με όνομα καθορισμένο.
Σύνδεσμος προς διεύθυνση email
Για σύνδεση περιεχομένου με διεύθυνση email, ανοίξτε το παράθυρο διαλόγου Εισαγωγή υπερσύνδεσης, από την αριστερή πλευρική γραμμή επιλέξτε Διεύθυνση ηλεκτρονικού ταχυδρομείου, και από το κύριο παράθυρο εισαγάγετε τη διεύθυνση email του παραλήπτη, στην περιοχή Θέμα σημειώστε το θέμα του μηνύματος email. Κάντε κλικ Εντάξει να συνεχίσει.

Αυτός ο σύνδεσμος θα ανοίξει το παράθυρο σύνταξης αλληλογραφίας του Outlook.

Μπορείτε επίσης να ανατρέξετε στους οδηγούς που έχουν ήδη ελεγχθεί Τρόπος αλλαγής των προεπιλεγμένων ρυθμίσεων γραμματοσειράς στο Word 2010 & Συμπληρώστε τη γραμματοσειρά με Gradient Color Pattern στο Word 2010.
Έρευνα
Πρόσφατες δημοσιεύσεις
Λειτουργία εργαλείου κάμερας στο Excel 2010
Με το Excel 2010 ΦΩΤΟΓΡΑΦΙΚΗ ΜΗΧΑΝΗ εργαλείο, θα μπορείτε να τραβήξ...
Αποθηκεύστε το Σημειωματάριο OneNote 2010 σε μορφή Doc, Docx, PDF
Το OneNote 2010 έχει εγγενή ποιότητα αποθήκευσης φορητού υπολογιστή...
Εισαγωγή αρχείου κειμένου εγγράφου στο φύλλο εργασίας του Excel 2010
Όσον αφορά την αντιμετώπιση πινάκων, την εκτέλεση γραμμών και στηλώ...