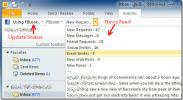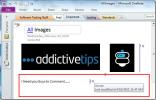Καταχωρήσεις μπαλαντέρ στην πρόσβαση 2010
ΠΟΥ είναι η πιο χρησιμοποιούμενη εντολή στο SQL, παρέχοντας τον ευκολότερο τρόπο για την εξαγωγή συγκεκριμένων δεδομένων από τον πίνακα. Παρόλο που μπορείτε να χρησιμοποιήσετε εντολές SQL στην Access 2010, αλλά το CLI (Command Line Interface) φέρνει μονοτονία και οι αρχάριοι της βάσης δεδομένων παίρνουν συνήθως τα χέρια τους σε ένα εργαλείο που προσφέρει απλή διάταξη GUI. Επομένως, η καλύτερη εναλλακτική λύση στην Access είναι να χρησιμοποιήσετε καταχωρήσεις μπαλαντέρ, γνωστές και ως συνθήκες Like / Unlike, που προσφέρει αναρίθμητους τρόπους εξαγωγής των επιθυμητών πληροφοριών από πίνακες, ερωτήματα κ.λπ.
Αρχικά, ξεκινήστε την Access 2010 και μεταβείτε στην καρτέλα Δημιουργία και κάντε κλικ στην επιλογή Σχεδιασμός ερωτημάτων.

Για την απεικόνιση της χρήσης Wildcards στην Access, δημιουργήσαμε μια βάση δεδομένων Student Grading με πολλούς πίνακες. Τώρα θα προσθέσουμε αυτούς τους πίνακες στο Query Design. Όταν κάνετε κλικ στο Query Design, θα εμφανιστεί το παράθυρο διαλόγου Show Table, με πίνακες που περιλαμβάνονται στη βάση δεδομένων. Κάντε διπλό κλικ στους πίνακες που θέλετε να εισαγάγετε και κάντε κλικ στο Κλείσιμο.
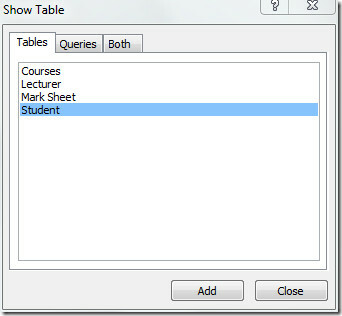
Θα εισαγάγει πίνακα με τα πεδία τους σε ένα κουτί, τώρα ξεκινήστε να προσθέτετε πεδία πίνακα στο κάτω τμήμα του σχεδίου ερωτήματος κάνοντας διπλό κλικ στα επιθυμητά πεδία πίνακα στο αντίστοιχο πλαίσιο πίνακα.

Τώρα θέλουμε να δούμε όλες τις σχετικές πληροφορίες σχετικά με μαθητές που εξασφάλισαν βαθμό Α. Για αυτό, θα χρησιμοποιήσουμε μια καταχώριση μπαλαντέρ. Από το πεδίο Grade Secured, θα γράψουμε την κατάσταση LIKE στη σειρά Κριτηρίων.
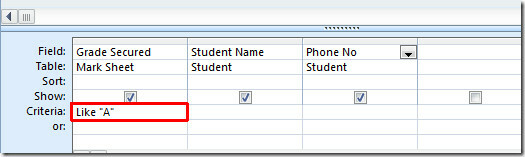
Στην καρτέλα Σχεδίαση εργαλείων ερωτημάτων, κάντε κλικ στην επιλογή Εκτέλεση για να εκτελέσετε το ερώτημα.
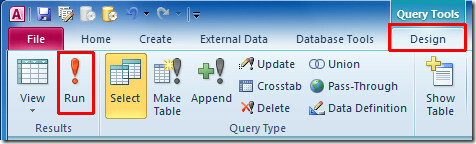
Ένας εκτελεστής ερωτήματος, θα δείξει σε όλους τους μαθητές που εξασφάλισαν βαθμό Α.

Για παράδειγμα, πρέπει να δούμε όλους τους μαθητές που έχουν αριθμούς τηλεφώνου ξεκινώντας από «13». Για αυτό θα γράψουμε αυτήν την καταχώριση μπαλαντέρ στο πεδίο Τηλέφωνο αριθ.
Όπως "13 *"
Ο αστερίσκος στο τέλος δείχνει ότι θέλουμε να βρούμε ρεκόρ στο πεδίο, έχοντας τις ίδιες αρχικές τιμές, δηλαδή στην περίπτωσή μας είναι 13.
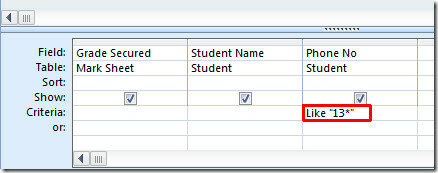
Κατά την εκτέλεση του ερωτήματος, θα μας δείξει αμέσως όλους τους μαθητές που έχουν αριθμούς τηλεφώνου ξεκινώντας με καθορισμένους αριθμούς.
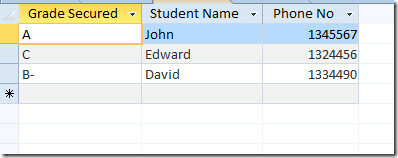
Επίσης, θέλουμε να μάθουμε πώς βασικά μαθήματα έχουν σπουδάσει οι μαθητές, γι 'αυτό, θα προσθέσουμε τον πίνακα μαθημάτων και θα προσθέσουμε το όνομα του μαθήματος στο κάτω τμήμα του Σχεδιασμού ερωτημάτων.

Τώρα θα γράφεται η είσοδος μπαλαντέρ με αστερίσκο, στο πεδίο Όνομα μαθήματος.
που πηγαίνει έτσι?
Όπως "* Εισαγωγή *"
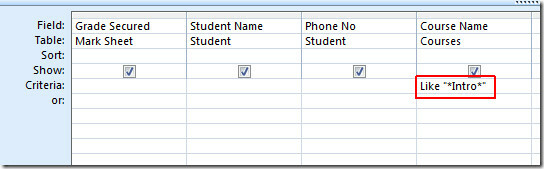
Κατά την εκτέλεση του ερωτήματος, θα εμφανίζει μόνο βασικά μαθήματα, δηλαδή τίτλο που ξεκινά με "Εισαγωγή"
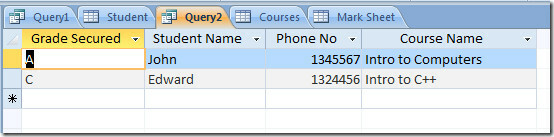
Από τα παραδείγματα Wildcard που παρουσιάζονται στην προαναφερθείσα βάση δεδομένων, ίσως έχετε μια ιδέα να έχετε ατελείωτους τρόπους χειριστείτε τα πεδία του πίνακα, καθώς σας δίνει πιο σταθερό έλεγχο στη βάση δεδομένων και διευκολύνει την εξαγωγή δεδομένων στη στιγμή.
Ίσως σας ενδιαφέρει ορισμένοι άλλοι τρόποι χρήσης καταχωρήσεων Wildcard στη βάση δεδομένων.
Δεν μου αρέσει "13 *" Θα επιστρέψει όλα τα δεδομένα πεδίου εκτός από τα δεδομένα που ξεκινούν με «13»
Όπως "* 13" Θα επιστρέψει το τέλος δεδομένων πεδίου με τιμές 13.
Όπως "J;" Θα επιστρέψει δεδομένα δύο χαρακτήρων ξεκινώντας από τον J.
Όπως "J #" Θα επιστρέψει την τιμή και των δύο χαρακτήρων ξεκινώντας με J και όπου ο δεύτερος χαρακτήρας είναι ένας αριθμός.
Μπορείτε επίσης να ανατρέξετε στους οδηγούς που έχουν ήδη ελεγχθεί Χρήση του Expression Builder στην Access 2010 & Τρόπος ορισμού κριτηρίων ερωτημάτων στην Access 2010 μέσω Logical Operators.
Έρευνα
Πρόσφατες δημοσιεύσεις
Πρόσθετο του Outlook 2010 στο Facebook
FBLook είναι ένα ωραίο μικρό πρόσθετο που αναπτύχθηκε για το Outloo...
Excel 2010: Προσθήκη τυπικών αριθμών τηλεφώνου και κοινωνικής ασφάλισης (SSN)
Το Excel 2010 επιτρέπει στους χρήστες να προσθέσουν συγκεκριμένο τύ...
Κοινή χρήση και επεξεργασία σημειωματάριων OneNote 2010 μέσω δικτύου
Μπορείτε να μοιραστείτε και να επεξεργαστείτε φορητούς υπολογιστές ...