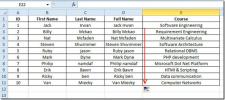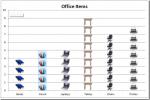Πώς να δημιουργήσετε ένα Screencast με το Microsoft PowerPoint
Υπάρχουν πολλά εργαλεία screencast διαθέσιμα για τα Windows 10. Ανάλογα με τις ανάγκες σας, μπορείτε να χρησιμοποιήσετε ένα εργαλείο πλούσιο σε λειτουργίες όπως το Camtasia ή για πιο βασικές ανάγκες, μπορείτε να το δοκιμάσετε ScreenToGif. Εάν πρέπει να ηχογραφήσετε κάτι σύντομο και γνωρίζετε ότι δεν θα χρειαστεί να το επεξεργαστείτε μετά την παραγωγή, μπορείτε να χρησιμοποιήσετε το PowerPoint. Φυσικά πρέπει να έχετε εγκατεστημένη τη σουίτα του Microsoft Office στο σύστημά σας. Δείτε πώς μπορείτε να δημιουργήσετε ένα screencast με το Microsoft PowerPoint.
Screencast με το Microsoft PowerPoint
Ανοίξτε μια παρουσίαση του Microsoft PowerPoint και μεταβείτε στην καρτέλα Εισαγωγή. Στην άκρη δεξιά, στο σύνολο εργαλείων πολυμέσων, κάντε κλικ στο κουμπί Εγγραφή οθόνης.

Αυτό θα ελαχιστοποιήσει τα πάντα και θα προσθέσει μια γραμμή εργαλείων στο πάνω μέρος της οθόνης σας. Μπορείτε να εγγράψετε ολόκληρη την οθόνη σας ή μπορείτε να επιλέξετε ένα συγκεκριμένο τμήμα της και να την καταγράψετε. Εάν θέλετε, μπορείτε επίσης να συμπεριλάβετε μια φωνή. Είναι ενεργοποιημένο από προεπιλογή και έχετε την επιλογή να συμπεριλάβετε ή να αποκλείσετε τον κέρσορα από την εμφάνιση στο screencast. Όταν είστε έτοιμοι να κάνετε εγγραφή, κάντε κλικ στο κουμπί Εγγραφή στη γραμμή εργαλείων.

Λαμβάνετε μια σύντομη αντίστροφη μέτρηση πριν ξεκινήσει η εγγραφή και το PowerPoint θα σας πει ότι μπορείτε να τερματίσετε την εγγραφή με τη συντόμευση πληκτρολογίου Win + Shift + Q.

Μόλις ολοκληρώσετε την εγγραφή, το screencast προστίθεται αυτόματα στις παρουσιάσεις του PowerPoint. Εάν θέλετε, μπορείτε να το εξαγάγετε στην επιφάνεια εργασίας σας. Κάντε δεξί κλικ στο screencast και επιλέξτε Αποθήκευση πολυμέσων ως επιλογή. Επιλέξτε πού θέλετε να το αποθηκεύσετε και μπορείτε να αποκτήσετε πρόσβαση σε αυτό από άλλες εφαρμογές.
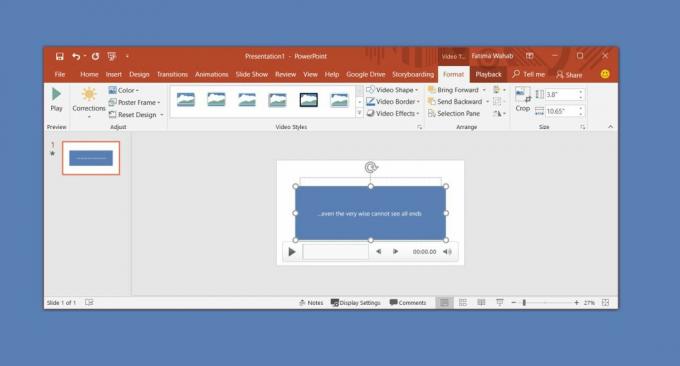
Το screencast αποθηκεύεται ως αρχείο MP4, το οποίο όλες και οι συσκευές αναπαραγωγής πολυμέσων και οι εφαρμογές επεξεργασίας βίντεο, συμπεριλαμβανομένης της Microsoft είναι πλέον νεκρές Εφαρμογή Movie Maker μπορώ να παίξω.
Το ίδιο το PowerPoint διαθέτει μερικά πολύ βασικά εργαλεία επεξεργασίας βίντεο που σας επιτρέπουν να περικόψετε ένα βίντεο, να προσθέσετε μερικά εφέ μετάβασης, να εισαγάγετε λεζάντες και φυσικά να κόψετε το βίντεο. Αυτό είναι τόσο βασικό όσο γίνεται. Για περισσότερες επιλογές επεξεργασίας, μπορείτε να δοκιμάσετε την εφαρμογή Φωτογραφίες που σας επιτρέπει συγχώνευση βίντεο.
Δεν υπάρχει τρόπος να διαχωρίσετε τον ήχο από το αρχείο βίντεο. Αν νομίζετε ότι ίσως χρειαστεί να το κάνετε αυτό στην παραγωγή μετά από αυτό δεν είναι το εργαλείο που πρέπει να χρησιμοποιείτε. Ακόμα και αν εγγράφετε μια φωνή ξεχωριστά, το PowerPoint δεν έχει την επιλογή να προσθέσει ένα κομμάτι ήχου στο αρχείο βίντεο. Μπορείτε να το ρυθμίσετε έτσι ώστε ένα αρχείο ήχου και βίντεο να αναπαράγεται ταυτόχρονα, αλλά είναι μια πολύ ακατάλληλη λύση.
Έρευνα
Πρόσφατες δημοσιεύσεις
Excel 2010: Συγχώνευση κελιών (συνένωση)
Ενώ εργάζεστε σε υπολογιστικό φύλλο, ίσως θελήσετε να συγχωνεύσετε ...
Φίλτρο ανεπιθύμητης αλληλογραφίας του Outlook 2010
Πέρασαν οι μέρες που όλοι χρησιμοποιήσαμε το POP3 για email. Εάν χρ...
Excel 2010: Εικονόγραμμα (γράφημα με εικόνες)
Το Excel Chart παρέχει έναν τρόπο αναπαραγωγής δεδομένων οπτικά, αλ...