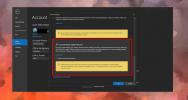Excel 2010: Scatter & Trendline
Εάν έχετε πιάσει το λαβύρινθο των αριθμών και των τιμών όλη την ημέρα στο Excel, τότε θα ήταν συναρπαστικό να δημιουργήσετε γράφημα διασποράς για το δελτίο δεδομένων σας. Με Γράφημα διασποράς και γραμμές τάσεων θα μπορείτε να κατανοήσετε την τάση των δεδομένων σας. Με αυτό το εργαλείο οπτικοποίησης δεδομένων μπορείτε να βοηθήσετε το κοινό σας να κατανοήσει την ουσία του φύλλου δεδομένων οπτικά μεταφέροντάς τους τι σημαίνει πραγματικά δεδομένα και, κυρίως, τους βοηθά να κατανοήσουν την τάση του δελτίου δεδομένων σας αξίες. Αυτή η ανάρτηση θα δώσει λίγο φως σε αυτήν.
Για να ξεκινήσετε, ξεκινήστε το Excel 2010, ανοίξτε ένα δελτίο δεδομένων για το οποίο θέλετε να δημιουργήσετε γραφήματα Scatter και γραμμές Trend.
Για παράδειγμα, έχουμε συμπεριλάβει ένα δελτίο δεδομένων για το οποίο θέλουμε να δημιουργήσουμε γραφήματα διασποράς και γραμμές τάσης, περιέχει δύο πεδία. Απόσταση (χιλιόμετρα) και χρόνος (ώρες).

Τώρα θέλουμε να δημιουργήσουμε ένα γράφημα διασποράς που θα δείχνει την απόσταση και τη σχέση χρόνου. Για αυτό, επιλέξτε το τμήμα του φύλλου δεδομένων, μεταβείτε στο
Εισάγετε καρτέλα και από Σκορπίζω επιλογές, επιλέξτε τον επιθυμητό τύπο γραφήματος όπως φαίνεται στο παρακάτω στιγμιότυπο οθόνης.
Κάνοντας κλικ στον επιθυμητό τύπο γραφήματος, το Excel θα δημιουργήσει αυτόματα ένα γράφημα, το οποίο θα αντιπροσωπεύει τα πεδία πίνακα ως άξονα x και άξονα y αντίστοιχα, όπως φαίνεται στην παρακάτω οθόνη.

Τώρα θα αλλάξουμε τη διάταξη και το σχεδιασμό του γραφήματος για να κάνουμε την αξία και τις διάσπαρτες κουκίδες πιο εμφανείς. Για αυτό επιλέξτε το γράφημα και θα παρατηρήσετε στην ενότητα Εργαλεία γραφήματος Σχεδιασμός, διάταξη, και Μορφή θα εμφανιστεί η καρτέλα. Από Σχέδιο καρτέλα επιλέξτε τα χρώματα και το σχεδιασμό που ταιριάζει καλύτερα στο δελτίο δεδομένων σας. Από τις διατάξεις γραφήματος επιλέξτε μια κατάλληλη διάταξη για διάγραμμα διασποράς.

Τώρα πλοηγηθείτε στο Σχέδιο καρτέλα και από Γραμμή τάσης επιλογές, κάντε κλικ Γραμμική γραμμή τάσης.

Θα σας ζητηθεί ποιο πεδίο θέλετε να δημιουργήσετε γραμμές τάσης, επιλέξτε το πεδίο και κάντε κλικ ΕΝΤΑΞΕΙ. Εδώ μπορείτε να δείτε την τάση, δείχνοντας την τάση του πίνακα φύλλων δεδομένων στην παρακάτω οθόνη.
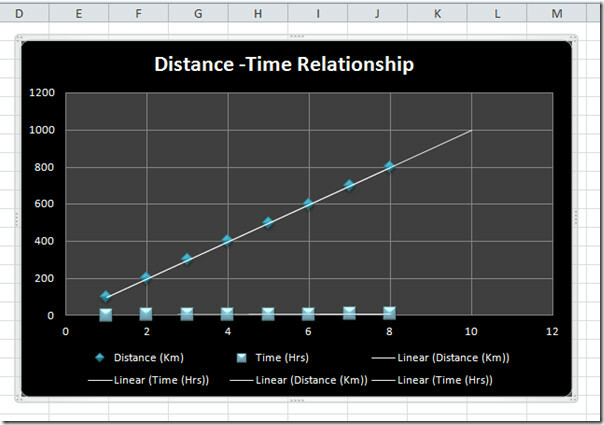
Τώρα αν θέλετε να μάθετε την τάση εκθετικά, κάντε κλικ στο Trendlines Εκθετικές γραμμές
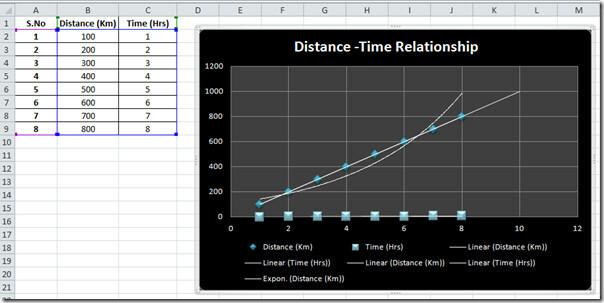
Από την καρτέλα Διάταξη, υπάρχουν πολλά να κάνουμε με το διάγραμμα διασποράς. μπορείτε να δημιουργήσετε Γραμμές σφάλματος, αλλαγή περιοχής Plot, εφαρμόστε εφέ 3-D, Γραμμές πλέγματος κ.λπ.

Εφαρμόστε τις επιθυμητές γραμμές σφάλματος, εφέ 3-D και γραμμές πλέγματος για να καταστήσετε το γράφημα αυτονόητο.
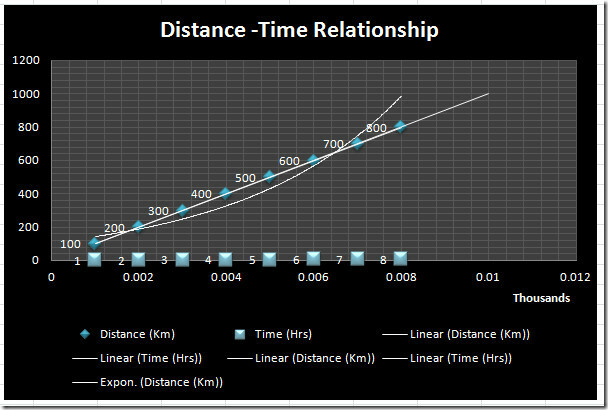
Μπορείτε επίσης να ανατρέξετε στους οδηγούς που έχουν ήδη ελεγχθεί Συνάρτηση COUNTIF στο Excel 2010 & Προσθήκη του Outlook Mail Tool στο Excel 2010.
Έρευνα
Πρόσφατες δημοσιεύσεις
Τρόπος αυτόματης προώθησης μηνυμάτων ηλεκτρονικού ταχυδρομείου στο Outlook 365
Ένα μήνυμα email μπορεί εύκολα να προωθηθεί από τον ένα λογαριασμό ...
Τρόπος διόρθωσης "Δυστυχώς, δεν ήταν δυνατή η σύνδεσή σας στο Google
Το Outlook μπορεί να ρυθμιστεί για λογαριασμό Gmail. Στην πραγματικ...
Πώς να προσθέσετε ένα προσαρμοσμένο σχήμα στο Microsoft Word 365
Το Microsoft Word διαθέτει μια μικρή βιβλιοθήκη σχημάτων που μπορεί...