Πρόσθετο Microsoft Teams για Outlook: Τρόπος λήψης και εγκατάστασης
Εάν θέλετε να συνδυάσετε το Microsoft Teams με το πρόγραμμα-πελάτη ηλεκτρονικού ταχυδρομείου του Outlook, μπορείτε να το κάνετε εύκολα με το ειδικό πρόσθετο Microsoft Teams. Ωστόσο, πολλοί χρήστες δεν γνωρίζουν αυτό το εργαλείο και δεν έχουν ιδέα πώς να το χρησιμοποιήσουν. Σε αυτόν τον οδηγό, θα παρέχουμε έναν αναλυτικό οδηγό βήμα προς βήμα για να το κατεβάσετε και να το εγκαταστήσετε στον φορητό υπολογιστή ή στον υπολογιστή σας των Windows, καθώς και να σας πούμε όλα όσα πρέπει να γνωρίζετε σχετικά με αυτό.
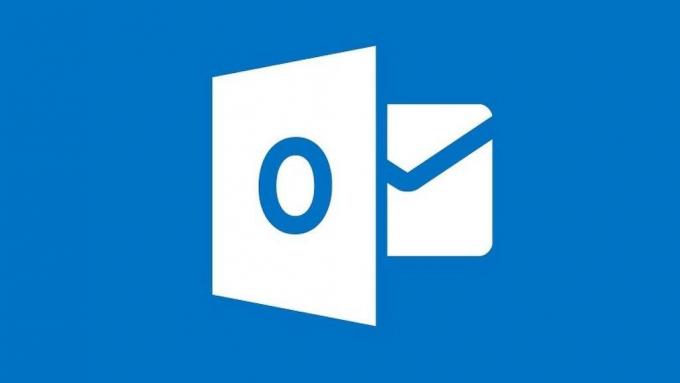
Με περισσότερους ανθρώπους από ποτέ πριν από το σπίτι και την κατ 'οίκον εκπαίδευση, αυτή τη στιγμή, η δημοτικότητα των διαδικτυακών βιντεοδιάσκεψης και εργαλείων συνεργασίας όπως το Microsoft Teams δεν ήταν ποτέ μεγαλύτερη.
Οι ομάδες έχουν προσθέσει περίπου 12 εκατομμύρια χρήστες μόνο τις τελευταίες τρεις εβδομάδες και παρόλο που κυκλοφόρησαν μόνο πέρυσι, είναι ήδη ένα βασικό εργαλείο για δεκάδες εκατομμύρια ανθρώπους σε όλο τον κόσμο.
Ως ένα από τα κορυφαία προγράμματα της Microsoft, το Teams έχει δημιουργηθεί για να είναι διαλειτουργικό με πολλά από τα άλλα βασικά εργαλεία λογισμικού. Αυτό περιλαμβάνει τη σουίτα προγραμμάτων του Office 365 και έναν αριθμό διαφορετικών πελατών email. Το πιο αξιοσημείωτο από αυτά είναι το Outlook, το κορυφαίο εργαλείο ηλεκτρονικού ταχυδρομείου και ηλεκτρονικού ταχυδρομείου της Microsoft.
Στο πλαίσιο αυτής της ενοποίησης, η Microsoft έχει αναπτύξει ένα πρόσθετο ειδικά για χρήση με το Outlook. Είναι ένα πολύ χρήσιμο χαρακτηριστικό, αλλά αυτό που πολλοί χρήστες του Microsoft Teams δεν γνωρίζουν.
Σε αυτόν τον οδηγό, θα εξηγήσουμε τα οφέλη του πρόσθετου Teams για το Outlook και θα παράσχουμε επίσης λεπτομερείς οδηγίες σχετικά με τον τρόπο λήψης και εγκατάστασης αυτού του πραγματικά χρήσιμου εργαλείου.
Τι είναι το πρόσθετο Microsoft Teams για το Outlook
Το πρόσθετο Microsoft Teams για το Outlook είναι ένα πραγματικά χρήσιμο εργαλείο ενσωμάτωσης για χρήστες και των δύο προγραμμάτων. Ο πρωταρχικός σκοπός του είναι να επιτρέπει στους χρήστες να προγραμματίζουν μια συνάντηση ομάδας απευθείας από το Outlook αντί να πρέπει να ανοίγουν και τα δύο προγράμματα ταυτόχρονα.
Το πρόσθετο είναι διαθέσιμο για χρήστες Windows, Mac, web και mobile, αλλά σε αυτόν τον οδηγό, θα επικεντρωθούμε στους χρήστες των Windows.
Μόλις εγκαταστήσετε το πρόσθετο Microsoft Teams για το Outlook, θα εμφανιστεί ένα νέο εικονίδιο στην κορδέλα στο επάνω μέρος της σελίδας του Outlook. Θα εμφανίσει το λογότυπο του Microsoft Teams και θα έχει τον τίτλο "Νέα ομάδα συναντήσεων".
Κάνοντας κλικ στο εικονίδιο θα ανοίξει μια σελίδα που σας επιτρέπει να κάνετε ό, τι χρειάζεται για να δημιουργήσετε μια νέα συνάντηση Microsoft Teams με συναδέλφους. Στη συνέχεια, μπορείτε να μοιραστείτε πληροφορίες σχετικά με αυτό μέσω του Outlook.
Πώς να αποκτήσετε το πρόσθετο για ομάδες στο Outlook;
Πριν επιχειρήσετε να πραγματοποιήσετε λήψη και το πρόσθετο Microsoft Teams για το Outlook, λάβετε υπόψη ότι μόνο οι πιο πρόσφατες εκδόσεις του Office 365 και του Exchange επιτρέπουν την εγκατάσταση των πρόσθετων. Για να χρησιμοποιήσετε αυτό το πρόσθετο, θα πρέπει να εκτελείτε μία από τις ακόλουθες εκδόσεις:
- Γραφείο 2013
- Γραφείο 2016
- Ανταλλαγή 2013
- Ανταλλαγή 2016
Η βασική διαδικασία για τη λήψη του πρόσθετου Microsoft Teams για το Outlook είναι πολύ απλή. Το μόνο που έχετε να κάνετε είναι να ακολουθήσετε αυτά τα λίγα απλά βήματα:
- Στο Outlook, κάντε κλικ στο Σπίτι
- Κάνε κλικ στο Λάβετε πρόσθετα
- Αυτό θα ανοίξει ένα παράθυρο που σας επιτρέπει να αναζητήσετε πρόσθετα. Κάνε κλικ στο Ολα και μετά εισάγετε Microsoft ομάδες στο πλαίσιο αναζήτησης.
- Εναλλαγή του διακόπτη στα δεξιά της καταχώρισης για το πρόσθετο Microsoft Teams στο Επί.

Μόλις το κάνετε αυτό, θα πρέπει να ελέγξετε ότι το πρόσθετο έχει ληφθεί με επιτυχία. Για να το κάνετε αυτό, απλά:
- Κάντε κλικ στο Αρχείο
- Επιλέγω Διαχείριση πρόσθετων (αναφέρονται ως Διαχείριση εφαρμογών σε κάποια έκδοση του λογισμικού).
Λείπει το πρόσθετο ομάδων για το Outlook;
Εάν το πρόσθετο Microsoft Teams για το Outlook δεν εμφανίζεται ή αντιμετωπίζετε άλλα προβλήματα κατά τη λήψη του, υπάρχουν αρκετές πιθανές λύσεις που μπορείτε να προσπαθήσετε να επιλύσετε το πρόβλημα.

- Ελέγξτε για να βεβαιωθείτε ότι έχετε Δικαιώματα διαχειριστή σε φορητό υπολογιστή ή υπολογιστή με Windows πριν προσπαθήσετε να εγκαταστήσετε το πρόσθετο Microsoft Teams για το Outlook.
- Εάν έχετε ήδη αυτά, δοκιμάστε χρησιμοποιώντας Oθεωρείτε ως κανονικό χρήστη, όχι ως Διαχειριστής για να δείτε αν αυτό βοηθά.
- Κλείστε την εφαρμογή Microsoft Teams και μετά επανεκκινήστε το πάλι. Αυτό θα σας βοηθήσει να διασφαλίσετε ότι τυχόν προβλήματα με τις Ομάδες δεν σας εμποδίζουν να κάνετε λήψη του πρόσθετου του Outlook.
- Αποσύνδεση από το Microsoft Teams και συνδεθείτε ξανά για να βεβαιωθείτε ότι ο λογαριασμός σας είναι ανοιχτός και ενεργοποιημένος σωστά.
- Βεβαιωθείτε ότι χρησιμοποιείτε την πιο πρόσφατη έκδοση του Outlook. Εάν δεν είστε ενημερωμένοι με τη νεότερη έκδοση και βεβαιωθείτε ότι έχετε λάβει και εγκαταστήσει όλες τις ενημερώσεις.
- Κλείστε τον υπολογιστή-πελάτη ή την εφαρμογή του Outlook και επανεκκινήστε το πάλι. Αυτό διασφαλίζει ότι κανένα πρόβλημα με το Outlook δεν σας εμποδίζει να κάνετε λήψη του πρόσθετου Microsoft Teams.
- Ελεγχος το όνομα λογαριασμού χρήστη του Outlook για τυχόν κενά. Σύμφωνα με τη Microsoft, αυτό είναι ένα γνωστό πρόβλημα και μπορεί να αποτρέψει τις λήψεις πρόσθετων. Ελπίζουν να το επιδιορθώσουν σύντομα, αλλά κατά τη στιγμή της γραφής, δεν έχει ακόμη επιλυθεί.
- Βεβαιωθείτε ότι είστε σίγουρα τρέχει Γραφείο 2013 ή Office 2016. Εάν δεν είστε, δεν θα μπορείτε να εγκαταστήσετε το πρόσθετο Microsoft Teams. Εάν δεν είστε βέβαιοι, μπορείτε να ελέγξετε ποια έκδοση του Office χρησιμοποιείτε, ανοίγοντας οποιαδήποτε από τις εφαρμογές του και, στη συνέχεια, κάνοντας κλικ στο Αρχείο ακολουθούμενη από λογαριασμός. Αυτό θα εμφανίσει όλες τις πληροφορίες προϊόντος στα δεξιά, συμπεριλαμβανομένης της έκδοσης του Office που χρησιμοποιείτε. Εάν δεν εκτελείτε ένα από τα προϊόντα που αναφέρονται παραπάνω, θα πρέπει να κάνετε αναβάθμιση για να μπορέσετε να χρησιμοποιήσετε το πρόσθετο Microsoft Teams για το Outlook.
Απαιτήσεις ελέγχου ταυτότητας
Για να χρησιμοποιήσετε το πρόσθετο σύσκεψης ομάδων για το Outlook, θα πρέπει να συνδεθείτε σε ομάδες χρησιμοποιώντας το Modern Authentication. Αυτός είναι ο όρος που προτιμά να χρησιμοποιεί η Microsoft για αυτό που τα περισσότερα άλλα προγράμματα ονομάζουν έλεγχο ταυτότητας πολλών παραγόντων.

Οι σύγχρονες μέθοδοι ελέγχου ταυτότητας μπορεί να διαφέρουν ανάλογα με την έκδοση του Office που χρησιμοποιείτε. Συνήθως, θα πρέπει να επιβεβαιώσετε ένα κείμενο, μια κλήση ή μια ειδοποίηση εφαρμογής εκτός από την εισαγωγή του κωδικού πρόσβασής σας.
Εάν δεν έχετε χρησιμοποιήσει αυτήν τη μέθοδο για να συνδεθείτε, θα εξακολουθείτε να μπορείτε να χρησιμοποιήσετε το Microsoft Teams αλλά δεν θα μπορείτε να προγραμματίσετε συσκέψεις στο Διαδίκτυο μέσω του πρόσθετου του Outlook.
Για να ενεργοποιήσετε το πρόσθετο Microsoft Teams Meeting για το Outlook, θα πρέπει:
- Διαμόρφωση σύγχρονου ελέγχου ταυτότητας. ή
- Αποσυνδεθείτε από τον λογαριασμό σας και συνδεθείτε ξανά χρησιμοποιώντας έλεγχο ταυτότητας πολλών παραγόντων.
Ενεργοποίηση ρυθμίσεων ιδιωτικών συσκέψεων
Εκτός από την ενεργοποίηση του σύγχρονου ελέγχου ταυτότητας, θα πρέπει επίσης να αλλάξετε τις ρυθμίσεις του Microsoft Teams για να σας επιτρέψει να προγραμματίσετε ιδιωτικές συσκέψεις.
Θα πρέπει να επισκεφθείτε το κέντρο διαχείρισης του Microsoft Teams για το πρόσθετο για να το κάνετε αυτό. Είναι μια απλή διαδικασία:
- Παω σε Συναντήσεις
- Κάντε κλικ στο Πολιτικές συνάντησης
- Στο Γενικός ενότητα, εναλλαγή Να επιτρέπεται ο προγραμματισμός ιδιωτικών συναντήσεων κουμπί προς Επί.
Αποθηκεύστε αυτές τις ρυθμίσεις και, στη συνέχεια, θα πρέπει να μπορείτε να χρησιμοποιήσετε το πρόσθετο Teams για το Outlook για τον προγραμματισμό ιδιωτικών συσκέψεων.
Μερικοί περιορισμοί και εκτιμήσεις
Ενώ το πρόσθετο Microsoft Teams για το Outlook είναι μια πραγματικά χρήσιμη λειτουργία για πολλούς χρήστες, είναι σημαντικό να έχετε κατά νου ότι υπάρχουν ορισμένοι περιορισμοί στη χρήση του.
Πρώτον, το Microsoft Teams είναι ένα νέο πρόγραμμα και το πρόσθετο του Outlook είναι ακόμη πιο πρόσφατο. Ως αποτέλεσμα, εξακολουθεί να χτίζει λειτουργικότητα και δεν είναι ακόμα τέλειο.
Οι χρήστες πρέπει επίσης να γνωρίζουν ότι το πρόσθετο Teams για το Outlook επιτρέπει στους χρήστες να προγραμματίζουν ιδιωτικές συναντήσεις. Δεν μπορεί να προγραμματίσει συναντήσεις σε ένα κανάλι. Οι συναντήσεις καναλιών πρέπει να προγραμματιστούν εντός της ίδιας της εφαρμογής Teams.
Επίσης, δεν μπορείτε να χρησιμοποιήσετε το πρόσθετο για να προγραμματίσετε ζωντανές εκδηλώσεις. Αυτά πρέπει επίσης να προγραμματιστούν στην εφαρμογή Teams προς το παρόν.
Η Microsoft προειδοποιεί επίσης ότι το πρόσθετο του Outlook δεν θα λειτουργήσει εάν ένας διακομιστής μεσολάβησης ελέγχου ταυτότητας βρίσκεται στη διαδρομή δικτύου του υπολογιστή του χρήστη και του Teams Services.
Περίληψη
Η δημοτικότητα του Microsoft Teams αυξάνεται ραγδαία και ένα από τα μεγάλα αξιοθέατα είναι ο τρόπος με τον οποίο μπορεί να ενσωματωθεί σε άλλα δημοφιλή προγράμματα λογισμικού της Microsoft.
Το αποκλειστικό πρόσθετο Microsoft Teams για το Outlook σάς επιτρέπει να προγραμματίζετε ιδιωτικές συναντήσεις ομάδων απευθείας μέσω της εφαρμογής Outlook. Είναι ένα πολύ χρήσιμο χαρακτηριστικό, αλλά απαιτεί από εσάς να κατεβάσετε ένα επιπλέον κομμάτι του λογισμικού.
Σε αυτόν τον οδηγό, εξηγήσαμε πώς να κατεβάσετε και να εγκαταστήσετε το πρόσθετο Microsoft Teams για το Outlook και σας προσφέρουμε μερικές συμβουλές σχετικά με τον τρόπο διόρθωσης της λήψης, εάν αντιμετωπίσετε προβλήματα.
Σας έχουμε επίσης πει περισσότερα για το πρόσθετο Microsoft Teams για το Outlook, τι μπορεί να κάνει και για τα εμπόδια που πρέπει να ξεπεράσετε για να το χρησιμοποιήσετε.
Έχετε πραγματοποιήσει λήψη του πρόσθετου Microsoft Teams για το Outlook; Αντιμετωπίσατε προβλήματα; Εάν ναι, πώς τα επιλύσατε; Έχετε κάποιες συμβουλές ή συμβουλές για τους αναγνώστες μας που δεν έχουμε καλύψει σε αυτόν τον οδηγό;
Αν έχετε, θα θέλαμε να σας ακούσουμε, οπότε αφήστε τις σκέψεις και τις συμβουλές σας στο παρακάτω πλαίσιο σχολίων.
Έρευνα
Πρόσφατες δημοσιεύσεις
Πρόσθετο Microsoft Teams για Outlook: Τρόπος λήψης και εγκατάστασης
Εάν θέλετε να συνδυάσετε το Microsoft Teams με το πρόγραμμα-πελάτη ...
Πώς να επιδιορθώσετε το σφάλμα Microsoft Duplicate Login [Οδηγός]
Τα σφάλματα σύνδεσης σε μια εφαρμογή συχνά σας εμποδίζουν να το χρη...
[FIX] Το αρχείο Microsoft Teams είναι κλειδωμένο σφάλμα στα Windows 10
Πολλοί χρήστες αναφέρουν αυτήν τη στιγμή ένα σφάλμα κλειδωμένου αρχ...


![Πώς να επιδιορθώσετε το σφάλμα Microsoft Duplicate Login [Οδηγός]](/f/cead213fff0b337b7aa8154729fb11f0.jpg?width=680&height=100)
![[FIX] Το αρχείο Microsoft Teams είναι κλειδωμένο σφάλμα στα Windows 10](/f/09f5607af10676bc215f1b82ad77954b.jpg?width=680&height=100)