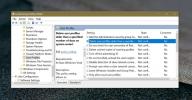Ένας πλήρης οδηγός για την προβολή εικόνων στο Photoshop
Ο χώρος εργασίας στο Photoshop είναι η διάταξη στοιχείων όπως πάνελ, μπάρες και παράθυρα. Οι περισσότερες εφαρμογές Adobe μοιράζονται την ίδια εμπειρία στο χώρο εργασίας, διευκολύνοντας την εναλλαγή μεταξύ τους. Η προβολή των εικόνων του Photoshop παίζει ζωτικό ρόλο στη συνολική χρήση και βελτιώσεις του Photoshop. Μπορεί να περιλαμβάνει λειτουργία οθόνης, προβολή άλλων περιοχών της εικόνας, χρήση του πίνακα πλοήγησης, μεγέθυνση ή σμίκρυνση, πολλαπλά παράθυρα, πίνακας πληροφοριών και άλλα. Σε αυτόν τον πλήρη οδηγό θα εξετάσουμε μερικές διαφορετικές διαθέσιμες επιλογές για την προβολή εικόνων.
Αυτό το άρθρο είναι μέρος μιας πλήρους σειράς οδηγών, η οποία περιλαμβάνει επίσης, πλήρη οδηγός για τις προτιμήσεις του Photoshop, οδηγός για επίπεδα, οδηγός για κανάλια χρώματος και οδηγός για το Type στο Photoshop.
Λειτουργία οθόνης
 Μπορείτε να χρησιμοποιήσετε τις επιλογές λειτουργίας οθόνης μεταβαίνοντας στην Προβολή> Λειτουργία οθόνης. Η τυπική λειτουργία οθόνης επιλέγεται ως η προεπιλεγμένη λειτουργία οθόνης. Η λειτουργία πλήρους οθόνης με γραμμή μενού παρέχει ένα παράθυρο πλήρους οθόνης με γραμμή μενού και γκρι φόντο 50%. Τέλος, η λειτουργία πλήρους οθόνης εμφανίζει ένα παράθυρο πλήρους οθόνης με μόνο μαύρο φόντο, χωρίς γραμμή τίτλου, μενού, γραμμές κύλισης ή πίνακες. Τις περισσότερες φορές, εργάζεστε με την τυπική λειτουργία οθόνης με τη διαθέσιμη γραμμή μενού, τη γραμμή εργαλείων και τα πάνελ. Η λειτουργία πλήρους οθόνης χρησιμοποιείται κυρίως για την προεπισκόπηση του τελικού εγγράφου, κρύβοντας όλα τα άλλα στην οθόνη.
Μπορείτε να χρησιμοποιήσετε τις επιλογές λειτουργίας οθόνης μεταβαίνοντας στην Προβολή> Λειτουργία οθόνης. Η τυπική λειτουργία οθόνης επιλέγεται ως η προεπιλεγμένη λειτουργία οθόνης. Η λειτουργία πλήρους οθόνης με γραμμή μενού παρέχει ένα παράθυρο πλήρους οθόνης με γραμμή μενού και γκρι φόντο 50%. Τέλος, η λειτουργία πλήρους οθόνης εμφανίζει ένα παράθυρο πλήρους οθόνης με μόνο μαύρο φόντο, χωρίς γραμμή τίτλου, μενού, γραμμές κύλισης ή πίνακες. Τις περισσότερες φορές, εργάζεστε με την τυπική λειτουργία οθόνης με τη διαθέσιμη γραμμή μενού, τη γραμμή εργαλείων και τα πάνελ. Η λειτουργία πλήρους οθόνης χρησιμοποιείται κυρίως για την προεπισκόπηση του τελικού εγγράφου, κρύβοντας όλα τα άλλα στην οθόνη.
Εργαλείο χειρός
 Προχωρώντας, εάν έχετε ανοίξει μια εικόνα και θέλετε να δείτε μια άλλη περιοχή της εικόνας. επιλέξτε το εργαλείο χειρός και σύρετέ το για να μετακινηθείτε πάνω στην εικόνα. Μπορείτε επίσης να χρησιμοποιήσετε το εργαλείο χειρός με άλλα επιλεγμένα εργαλεία, κρατώντας πατημένο το πλήκτρο διαστήματος καθώς σύρετε στην εικόνα. Το Rotate View Tool σάς βοηθά να περιστρέψετε τον καμβά χωρίς να μεταμορφώσετε την εικόνα. Μπορεί να είναι χρήσιμο όταν διευκολύνεται η ευκολότερη ζωγραφική ή το σχέδιο. Το OpenGL πρέπει να είναι ενεργοποιημένο. Για να επαναφέρετε τον καμβά του ανοιχτού εγγράφου σας στην αρχική γωνία, κάντε κλικ στην επιλογή Επαναφορά προβολής.
Προχωρώντας, εάν έχετε ανοίξει μια εικόνα και θέλετε να δείτε μια άλλη περιοχή της εικόνας. επιλέξτε το εργαλείο χειρός και σύρετέ το για να μετακινηθείτε πάνω στην εικόνα. Μπορείτε επίσης να χρησιμοποιήσετε το εργαλείο χειρός με άλλα επιλεγμένα εργαλεία, κρατώντας πατημένο το πλήκτρο διαστήματος καθώς σύρετε στην εικόνα. Το Rotate View Tool σάς βοηθά να περιστρέψετε τον καμβά χωρίς να μεταμορφώσετε την εικόνα. Μπορεί να είναι χρήσιμο όταν διευκολύνεται η ευκολότερη ζωγραφική ή το σχέδιο. Το OpenGL πρέπει να είναι ενεργοποιημένο. Για να επαναφέρετε τον καμβά του ανοιχτού εγγράφου σας στην αρχική γωνία, κάντε κλικ στην επιλογή Επαναφορά προβολής.
Πίνακας πλοήγησης
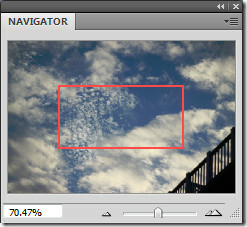 Το Navigator Panel χρησιμοποιείται για γρήγορη αλλαγή της προβολής του πρόχειρου σας χρησιμοποιώντας μια οθόνη μικρογραφιών. Για να εμφανιστεί το πλαίσιο πλοήγησης, επιλέξτε Παράθυρο> Πλοήγηση. Το έγχρωμο πλαίσιο στο πρόγραμμα πλοήγησης που ονομάζεται επίσης περιοχή προβολής διακομιστή μεσολάβησης αντιστοιχεί στην τρέχουσα περιοχή προβολής στο παράθυρο. Για να αλλάξετε τη μεγέθυνση, απλώς πληκτρολογήστε την τιμή στο πλαίσιο κειμένου, κάντε κλικ στην επιλογή μεγέθυνση ή σμίκρυνση ή σύρετε το ρυθμιστικό ζουμ. Για να μετακινήσετε την προβολή μιας εικόνας, σύρετε το πλαίσιο διακομιστή μεσολάβησης στη μικρογραφία της εικόνας. Εάν θέλετε να αλλάξετε το χρώμα της περιοχής προβολής διακομιστή μεσολάβησης, κάντε κλικ στο κουμπί μενού Πίνακας επάνω δεξιά και ορίστε τις επιλογές του πίνακα. Μπορείτε να επιλέξετε ένα προκαθορισμένο ή προσαρμοσμένο χρώμα.
Το Navigator Panel χρησιμοποιείται για γρήγορη αλλαγή της προβολής του πρόχειρου σας χρησιμοποιώντας μια οθόνη μικρογραφιών. Για να εμφανιστεί το πλαίσιο πλοήγησης, επιλέξτε Παράθυρο> Πλοήγηση. Το έγχρωμο πλαίσιο στο πρόγραμμα πλοήγησης που ονομάζεται επίσης περιοχή προβολής διακομιστή μεσολάβησης αντιστοιχεί στην τρέχουσα περιοχή προβολής στο παράθυρο. Για να αλλάξετε τη μεγέθυνση, απλώς πληκτρολογήστε την τιμή στο πλαίσιο κειμένου, κάντε κλικ στην επιλογή μεγέθυνση ή σμίκρυνση ή σύρετε το ρυθμιστικό ζουμ. Για να μετακινήσετε την προβολή μιας εικόνας, σύρετε το πλαίσιο διακομιστή μεσολάβησης στη μικρογραφία της εικόνας. Εάν θέλετε να αλλάξετε το χρώμα της περιοχής προβολής διακομιστή μεσολάβησης, κάντε κλικ στο κουμπί μενού Πίνακας επάνω δεξιά και ορίστε τις επιλογές του πίνακα. Μπορείτε να επιλέξετε ένα προκαθορισμένο ή προσαρμοσμένο χρώμα.
Ανίπταμαι διαγωνίως

Μπορείτε επίσης να χρησιμοποιήσετε το εργαλείο ζουμ για μεγέθυνση ή σμίκρυνση από τη γραμμή εργαλείων. Όταν χρησιμοποιείτε το εργαλείο ζουμ, κάθε κλικ μεγεθύνει ή μειώνει την εικόνα στο επόμενο προκαθορισμένο ποσοστό και κεντράρει την οθόνη γύρω από το σημείο στο οποίο έγινε κλικ. Ο μεγεθυντικός φακός εμφανίζεται άδειος, όταν η εικόνα έχει φτάσει το μέγιστο επίπεδο μεγέθυνσής του 3200% ή μέγεθος ενός μεμονωμένου εικονοστοιχείου. Μόλις επιλέξετε το εργαλείο ζουμ, εμφανίζεται μια γραμμή εργαλείων στην κορυφή, παρέχοντας επιλογές για μεγέθυνση (προεπιλεγμένη επιλογή), σμίκρυνση, αλλαγή μεγέθους παραθύρων για εφαρμογή, ζουμ σε όλα τα παράθυρα, ζουμ scrubby, πραγματικά pixel, οθόνη προσαρμογής, οθόνη πλήρωσης και εκτύπωση Μέγεθος.
Για να μεγεθύνετε μια συγκεκριμένη περιοχή σε ένα έγγραφο, επιλέξτε το εργαλείο ζουμ και σύρετε πάνω από το τμήμα της εικόνας που θέλετε να μεγεθύνετε. Η περιοχή μέσα στο ζουμ που δημιουργήθηκε εμφανίζεται με την υψηλότερη δυνατή μεγέθυνση. Για να μετακινήσετε το ίδιο μέγεθος μεγέθους στο έγγραφο, κρατήστε πατημένο το πλήκτρο διαστήματος και σύρετε τη σκηνή.
Αλλάξτε το μέγεθος του παραθύρου αυτόματα όταν κάνετε ζουμ όταν το εργαλείο ζουμ είναι ενεργό. Επιλέξτε Αλλαγή μεγέθους παραθύρων για προσαρμογή από τη γραμμή επιλογών ζουμ στην κορυφή. Το παράθυρο αλλάζει το μέγεθος όταν μεγεθύνετε ή μειώσετε την προβολή της εικόνας. Εάν δεν είναι επιλεγμένο, το παράθυρο διατηρεί σταθερό μέγεθος ανεξάρτητα από τη μεγέθυνση της εικόνας. Γίνεται χρήσιμο όταν χρησιμοποιείτε μικρές οθόνες.
Και να μην ξεχνάμε, για προσωρινό ζουμ μιας εικόνας, κρατήστε πατημένο το πλήκτρο H, κάντε κλικ στην εικόνα και κρατήστε πατημένο το κουμπί του ποντικιού. Η εικόνα θα επιστρέψει στην προηγούμενη μεγέθυνση και εργαλεία, μόλις αφήσετε το κουμπί του ποντικιού και μετά το πλήκτρο H.
Για συνεχή μεγέθυνση, επιλέξτε Scrubby Zoom από τη γραμμή επιλογών ζουμ. Τέλος, μπορείτε να ορίσετε προτιμήσεις εργαλείου ζουμ με πλοήγηση σε Επεξεργασία> Προτιμήσεις> Απόδοση.
Τακτοποιήστε τα Windows
 Οι ανοιχτές εικόνες σας εμφανίζονται στο παράθυρο του εγγράφου. Μπορείτε να ανοίξετε πολλά παράθυρα για να εμφανίσετε διαφορετικές εικόνες ή διαφορετικές προβολές της ίδιας. Εμφανίζεται μια λίστα στο μενού Παράθυρο. Για να εμφανίσετε μια ανοιχτή εικόνα μπροστά, επιλέξτε το όνομα του αρχείου από το κάτω μέρος του μενού Παράθυρο. Η μνήμη παίζει ζωτικό ρόλο στο άνοιγμα των παραθύρων. Μπορεί να περιορίσει τα παράθυρα ανά εικόνα. Επιλέξτε Παράθυρο> Τακτοποίηση για να δείτε τις διαθέσιμες επιλογές.
Οι ανοιχτές εικόνες σας εμφανίζονται στο παράθυρο του εγγράφου. Μπορείτε να ανοίξετε πολλά παράθυρα για να εμφανίσετε διαφορετικές εικόνες ή διαφορετικές προβολές της ίδιας. Εμφανίζεται μια λίστα στο μενού Παράθυρο. Για να εμφανίσετε μια ανοιχτή εικόνα μπροστά, επιλέξτε το όνομα του αρχείου από το κάτω μέρος του μενού Παράθυρο. Η μνήμη παίζει ζωτικό ρόλο στο άνοιγμα των παραθύρων. Μπορεί να περιορίσει τα παράθυρα ανά εικόνα. Επιλέξτε Παράθυρο> Τακτοποίηση για να δείτε τις διαθέσιμες επιλογές.
Το Cascade θα εμφανίσει τα στοιβαγμένα παράθυρα που δεν είναι κλειδωμένα και θα μετατοπίζονται από πάνω προς τα κάτω προς τα δεξιά της οθόνης. Το πλακίδιο θα εμφανίζει παράθυρα από άκρη σε άκρη. Το άνοιγμα των παραθύρων θα αλλάξει αυτόματα το μέγεθος για να γεμίσει τον διαθέσιμο χώρο, εάν κάποιο παράθυρο είναι κλειστό. Το Float in window επιτρέπει την εικόνα να αιωρείται ελεύθερα. Το Float all in in windows επιτρέπει σε όλες τις εικόνες να αιωρούνται. Για εμφάνιση μιας εικόνας σε πλήρη οθόνη και ελαχιστοποίηση των άλλων εικόνων σε καρτέλες επιλέξτε ενοποίηση όλων σε καρτέλες. Το ζουμ αγώνα θα αντιστοιχεί στο επίπεδο μεγέθυνσης όλων των ανοιχτών παραθύρων. Η τοποθεσία αντιστοίχισης θα εντοπίσει και θα εμφανίσει εικόνες από την ίδια τοποθεσία.
Πίνακας πληροφοριών
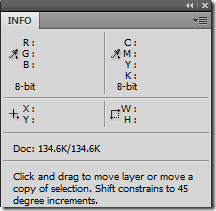 Ο πίνακας πληροφοριών εμφανίζει τις τιμές χρώματος κάτω από το δείκτη και ανάλογα με το εργαλείο που χρησιμοποιείται. Εμφανίζει επίσης μια υπόδειξη για τη χρήση του επιλεγμένου εργαλείου, πληροφορίες κατάστασης εγγράφου και μπορεί να εμφανίσει τιμές 8-bit, 16-bit ή 32-bit. Εμφανίζει πληροφορίες σχετικά με μια εικόνα και παρέχει επίσης σχόλια σχετικά με τις τιμές χρώματος καθώς μετακινείτε το δείκτη πάνω από μια εικόνα. Επιλέξτε Παράθυρο> Πληροφορίες για να αποκαλύψετε τον πίνακα πληροφοριών. Μπορείτε να ορίσετε τις επιλογές για τις πληροφορίες που θέλετε να εμφανίζονται μεταβαίνοντας στο παράθυρο διαλόγου Πίνακας πληροφοριών. Για την πρώτη έγχρωμη ανάγνωση, έχετε πραγματικό χρώμα, χρώμα απόδειξης, λειτουργία χρώματος, συνολική μελάνη και αδιαφάνεια.
Ο πίνακας πληροφοριών εμφανίζει τις τιμές χρώματος κάτω από το δείκτη και ανάλογα με το εργαλείο που χρησιμοποιείται. Εμφανίζει επίσης μια υπόδειξη για τη χρήση του επιλεγμένου εργαλείου, πληροφορίες κατάστασης εγγράφου και μπορεί να εμφανίσει τιμές 8-bit, 16-bit ή 32-bit. Εμφανίζει πληροφορίες σχετικά με μια εικόνα και παρέχει επίσης σχόλια σχετικά με τις τιμές χρώματος καθώς μετακινείτε το δείκτη πάνω από μια εικόνα. Επιλέξτε Παράθυρο> Πληροφορίες για να αποκαλύψετε τον πίνακα πληροφοριών. Μπορείτε να ορίσετε τις επιλογές για τις πληροφορίες που θέλετε να εμφανίζονται μεταβαίνοντας στο παράθυρο διαλόγου Πίνακας πληροφοριών. Για την πρώτη έγχρωμη ανάγνωση, έχετε πραγματικό χρώμα, χρώμα απόδειξης, λειτουργία χρώματος, συνολική μελάνη και αδιαφάνεια.
Το πραγματικό χρώμα εμφανίζει τιμές στην τρέχουσα λειτουργία χρώματος. Το χρώμα απόδειξης εμφανίζει τιμές για το χώρο χρώματος εξόδου. Η λειτουργία χρώματος εμφανίζει απλώς τις τιμές χρώματος σε αυτήν τη λειτουργία χρώματος. Το συνολικό ποσοστό όλων των μελανιών CMYK στην τοποθεσία του δείκτη, με βάση τις τιμές που ορίζονται στο πλαίσιο ρύθμισης CMYK εμφανίζεται στο Σύνολο μελανιού. Η αδιαφάνεια εμφανίζει την αδιαφάνεια του τρέχοντος επιπέδου.
Επιπλέον, η γραμμή κατάστασης που βρίσκεται στο κάτω μέρος κάθε παραθύρου εγγράφου εμφανίζει μερικές χρήσιμες πληροφορίες, όπως η τρέχουσα μεγέθυνση, το μέγεθος του αρχείου και σύντομες οδηγίες για τη χρήση του ενεργού εργαλείου. Μπορείτε να αλλάξετε τις επιλογές προβολής πληροφοριών αρχείου ανά πάσα στιγμή από το αναδυόμενο μενού. Περιλαμβάνουν σημείωση, έκδοση έκδοσης, μεγέθη εγγράφου, προφίλ εγγράφου, διαστάσεις εγγράφου, κλίμακα μέτρησης, μεγέθη γρατσουνιών, αποδοτικότητα, χρονισμό και έκθεση 32-bit.
Έρευνα
Πρόσφατες δημοσιεύσεις
Τρόπος διόρθωσης των Windows 10 1809 Διαγραφή αρχείων χρήστη κατά την ενημέρωση
ο Ενημέρωση των Windows 10 1809 έχει ένα σφάλμα που είναι πιθανώς έ...
Πώς να διορθώσετε την εξωτερική οθόνη που δεν εντοπίστηκε στα Windows 10
Οι εξωτερικές οθόνες είναι μερικά από τα ευκολότερα περιφερειακά πο...
Εκτυπωτής PDF24 PDF δωρεάν: Μετατροπή, συγχώνευση, επεξεργασία αρχείου PDF
Δεδομένου ότι το PDF είναι η πιο γνωστή μορφή διανομής και δημοσίευ...