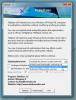Πώς να διορθώσετε το USB που δεν εντοπίστηκε στα Windows 10
Μια συσκευή USB είναι γενικά plug & play. Θα ακούσετε μια ηχητική ειδοποίηση που σας λέει ότι έχει εντοπιστεί και μπορείτε να αποκτήσετε πρόσβαση σε αυτήν από την Εξερεύνηση αρχείων. Ανάλογα με τις ρυθμίσεις σας, η μονάδα δίσκου ενδέχεται να ανοίξει αυτόματα στην Εξερεύνηση αρχείων και μπορείτε να μεταβείτε στα αρχεία σας ή να προσθέσετε κάποια σε αυτήν.

Δεν εντοπίστηκε USB στα Windows 10 [FIX]
Μια συσκευή USB, ανεξάρτητα από το αν πρόκειται για συσκευή αποθήκευσης ή μικρόφωνο, θα λειτουργεί χωρίς προβλήματα. Εάν το USB δεν εντοπίζεται, υπάρχουν μερικά πράγματα που μπορείτε να δοκιμάσετε.
1. Έλεγχος υλικού
Πρώτα απ 'όλα, εκτελέστε έλεγχο υλικού.
- Αλλάξτε τη θύρα στην οποία συνδέετε το USB.
- Εάν χρησιμοποιείτε διανομέα USB, αφαιρέστε το και δοκιμάστε να συνδέσετε το USB απευθείας στο σύστημά σας.
- Συνδέστε μια διαφορετική συσκευή USB ή μονάδα δίσκου στο σύστημά σας.
- Συνδέστε τη μονάδα USB σε διαφορετικό σύστημα.
Εάν η μονάδα USB εντοπίζεται σε άλλα συστήματα, εκτελέστε τις παρακάτω λύσεις για να αποκτήσετε πρόσβαση σε αυτήν.
2. Ελέγξτε το σύστημα αρχείων
Στα Windows 10, μια μονάδα USB πρέπει να είναι μορφοποιημένη στο NTFS ή στο σύστημα exFAT για να είναι προσβάσιμη. Εάν είναι FAT32, ενδέχεται να μην εμφανίζεται.
- Παρακέντηση Κερδίστε + R για να ανοίξετε το πλαίσιο εκτέλεσης.
- Στο πλαίσιο εκτέλεσης, εισαγάγετε "diskmgmt.msc"Και πατήστε Enter.
- Κάντε δεξί κλικ στο δίσκο στη Διαχείριση δίσκων και επιλέξτε Ιδιότητες.
- μεταβείτε στο Γενική καρτέλακαι αναζητήστε Σύστημα αρχείων.
Εάν ο δίσκος USB δεν έχει μορφοποιηθεί στο σωστό σύστημα, μπορείτε να τον αλλάξετε αλλά θα χάσετε τα αρχεία σας κατά τη διαδικασία.

3. Εκχώρηση επιστολής σε δίσκο USB
Είναι πιθανό η μονάδα δίσκου να μην έχει εκχωρήσει ένα γράμμα και για αυτό δεν είναι προσβάσιμη.
- Παρακέντηση Κερδίστε + R για να ανοίξετε το πλαίσιο εκτέλεσης και εισαγάγετε "diskmgmt.msc‘. Πατήστε το Εισαγω κλειδί.
- Κάντε δεξί κλικ στη μονάδα δίσκου και επιλέξτε Αλλάξτε το γράμμα και τη διαδρομή του δίσκου.
- Στο παράθυρο που ανοίγει, επιλέξτε Αλλαγή.
- Εκχωρήστε ένα γράμμα στη μονάδα δίσκου και κάντε κλικ στο OK.
- Αφαιρέστε και συνδεθείτε η μονάδα δίσκου ξανά.

4. Η θύρα USB απενεργοποιήθηκε
Οι θύρες USB μπορούν να απενεργοποιηθούν. Εάν κατά τη διάρκεια του ελέγχου υλικού, το USB λειτούργησε σε άλλα συστήματα, αλλά δεν εντοπίστηκε στο σύστημά σας, είναι πιθανό να έχετε απενεργοποιημένες θύρες USB σε αυτό. Το μόνο που έχετε να κάνετε είναι να τους ενεργοποιήσετε και όλα θα αρχίσουν να λειτουργούν.
- Ανοιξε Διαχειριστή της συσκευής.
- Αναπτύξτε το Universal Serial Bus Controllers ομάδα συσκευών.
- Κάντε δεξί κλικ σε κάθε συσκευήκαι επιλέξτε επιτρέπω από το μενού περιβάλλοντος.
- Επανεκκινήστε το σύστημα και συνδέστε τη μονάδα δίσκου για πρόσβαση σε αυτήν.

5. Περιεχόμενο δίσκου USB
Οι δίσκοι USB είναι τώρα η μέθοδος μετάβασης για την εγκατάσταση λειτουργικών συστημάτων και τη χρήση εργαλείων εκκίνησης. Τα CD και τα DVD εξαφανίστηκαν. Κανονικά, μια μονάδα USB που έχει εγκατεστημένο ένα λειτουργικό σύστημα ή ένα εργαλείο εκκίνησης εξακολουθεί να είναι προσβάσιμη από τα Windows 10 αλλά θα υπάρξουν εξαιρέσεις.
- Ανοιξε Γραμμή εντολών.
- Εισαγω 'δίσκος"Και πατήστε enter.
- Θα ανοίξει ένα νέο παράθυρο γραμμής εντολών. Μεταβείτε σε αυτό και εκτελέστε την εντολή «δίσκος λίστας‘.
- Ελέγξτε εάν εμφανίζεται η μονάδα USB. Εάν είναι, αλλά δεν μπορείτε να αποκτήσετε πρόσβαση σε αυτόν στην Εξερεύνηση αρχείων αφού δοκιμάσετε όλα όσα αναφέρονται εδώ, είναι πιθανό το περιεχόμενο ή η φύση της μονάδας να το εμποδίζει να εμφανίζεται στα Windows 10.

6. Οι θύρες απενεργοποιήθηκαν από το BIOS
Οι θύρες USB μπορούν να απενεργοποιηθούν και να ενεργοποιηθούν από τα Windows 10, ωστόσο, εάν έχουν απενεργοποιηθεί από το BIOS, δεν θα μπορείτε να τις ενεργοποιήσετε και η μονάδα δίσκου σας δεν θα εμφανίζεται.
- Επανεκκινήστε το σύστημά σας και πρόσβαση στο BIOS πατώντας το πλήκτρο F2 ή Escape.
- Μέσα στο BIOS, μεταβείτε στο υλικό ή διαμόρφωση (ή παρόμοια) καρτέλα.
- Επίλεξε το Θύρες USB και επιτρέψτε τους όλα.
- Εκκινήστε ξανά την επιφάνεια εργασίας σας και συνδέστε τη μονάδα δίσκου.
7. Η συσκευή USB δεν αναγνωρίζεται
Μερικές φορές, όταν συνδέετε μια μονάδα USB, ακούτε την ειδοποίηση ήχου που δείχνει ότι έχει συνδεθεί νέο υλικό, αλλά λαμβάνετε μια ειδοποίηση που σας λέει ότι η συσκευή δεν αναγνωρίζεται. Σε αυτήν την κατάσταση, η μονάδα δίσκου δεν θα είναι προσβάσιμη.
- Διαχωρίζω η μονάδα δίσκου και συνδέστε το ξανά. Βεβαιωθείτε ότι έχει συνδεθεί σταθερά στη θύρα.
- Η μονάδα δίσκου μπορεί να χρειαστεί μορφοποιημένο και κάτι τέτοιο θα έχει ως αποτέλεσμα απώλεια δεδομένων.
- Ανοιξε Εξερεύνηση αρχείων και πηγαίνετε στο Αυτός ο υπολογιστής.
- Κάντε δεξί κλικ στη μονάδα δίσκου και επιλέξτε Μορφή από το μενού περιβάλλοντος.
- Κάντε κλικ Αρχή και αφήστε το δίσκο να μορφοποιηθεί.
8. Κλειδωμένες και κρυπτογραφημένες μονάδες δίσκου
Είναι πιθανό η μονάδα USB να είναι κλειδωμένη / κρυπτογραφημένη για να αποτρέπεται η πρόσβαση. Σε αυτήν την περίπτωση, η μονάδα δίσκου δεν θα πρέπει να λειτουργεί ανεξάρτητα από το σύστημα με το οποίο συνδέεστε. Η ενότητα ελέγχου υλικού θα το έχει περιορίσει. Σε αυτήν την περίπτωση, το μόνο που μπορείτε να κάνετε είναι να μιλήσετε σε όποιον σας έδωσε / πούλησε τη συσκευή σε εσάς.
Υπάρχει επίσης μια μικρή πιθανότητα ζημιάς στη μονάδα. Οι μονάδες USB δεν καταστρέφονται εύκολα, αλλά μπορεί να καταστραφούν από κακό λογισμικό.
συμπέρασμα
Ένας δίσκος USB μπορεί να υποστεί φυσική ζημιά στο σημείο που δεν ανιχνεύεται πλέον από ένα σύστημα. Τα περισσότερα προβλήματα με αυτούς τους τύπους συσκευών αποθήκευσης έχουν να κάνουν με το υλικό ή τις χαλαρές θύρες. Σε ορισμένες σπάνιες περιπτώσεις, εάν έχετε αγοράσει μια μονάδα δίσκου από μια αναξιόπιστη πηγή, μπορεί στην πραγματικότητα να είναι ψεύτικο και ανεξάρτητα από το τι κάνετε, δεν θα εντοπιστεί.
Έρευνα
Πρόσφατες δημοσιεύσεις
Πώς να ενεργοποιήσετε την προστατευμένη αναπαραγωγή πολυμέσων στο Edge στα Windows 10
Η Edge δεν θα κερδίσει σύντομα βραβεία καινοτομίας. Το πρόγραμμα πε...
Το Fidelizer βελτιστοποιεί την απόδοση του υπολογιστή για να εκτελεί βαρύ μουσικό σταθμό εργασίας
Η παραγωγή επαγγελματικού μουσικού κομματιού περιλαμβάνει τη χρήση ...
Προβολή τιμών χρώματος σε πολλές μορφές με το ColorToy
Ένα από τα πράγματα που προσελκύουν περισσότερο τους σχεδιαστές γρα...