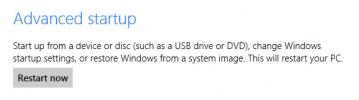Ζητήματα μαύρης οθόνης κάμερας στα Windows 10: Πώς να επιδιορθώσετε τη μαύρη κάμερα Web
Μια ενσωματωμένη κάμερα web είναι εύχρηστη. όλα ρυθμίζονται κατά την εκκίνηση στην επιφάνεια εργασίας σας. Κάθε εφαρμογή που εγκαθιστάτε θα μπορεί να την εντοπίσει και να πραγματοποιήσει ροή από αυτήν. Σε ορισμένες περιπτώσεις, ενδέχεται να χρειαστεί να εκχωρήσετε στην εφαρμογή άδεια π.χ. όταν το Chrome προσπαθεί να αποκτήσει πρόσβαση στην κάμερα, θα ζητήσει άδεια. Αυτό είναι το μόνο που πρέπει να κάνετε στις περισσότερες περιπτώσεις για να ξεκινήσετε να χρησιμοποιείτε την κάμερα, ωστόσο δεν λειτουργεί πάντα. Μερικές φορές, η κάμερα δείχνει μόνο μια μαύρη οθόνη.

Ζητήματα μαύρης οθόνης κάμερας στα Windows 10 [FIX]
Ορισμένες μάρκες webcam έχουν δικά τους προβλήματα. Η Logitech είναι ένας πολύ δημοφιλής κατασκευαστής κάμερας web και τα προϊόντα της μερικές φορές έχουν προβλήματα ιδιαίτερα στις δικές τους κάμερες. Εδώ είναι μερικά πράγματα που μπορείτε να προσπαθήσετε να διορθώσετε προβλήματα με οποιονδήποτε τύπο κάμερας web. Προτού ξεκινήσετε, δώστε πρώτα στο σύστημά σας μια επανεκκίνηση και δείτε εάν αυτό διορθώνει τα πράγματα.
1. Ελέγξτε για εμπόδια
Είναι πιθανό ότι κάτι εμποδίζει φυσικά το φακό της κάμερας web σας. Εάν πρόκειται για μια ολοκαίνουργια συσκευή, ενδέχεται να μην έχετε αφαιρέσει όλα τα προστατευτικά αυτοκόλλητα / φιλμ από τη συσκευή, οπότε ρίξτε μια ματιά σε αυτήν και αφαιρέστε οτιδήποτε εξακολουθεί να είναι επικολλημένο. Μην αφήνετε τίποτα απλώς επειδή είναι διαφανές.
2. Ενεργοποιήστε την κάμερα
Η πρόσβαση στην κάμερα στα Windows 10 μπορεί να ενεργοποιηθεί και απενεργοποιημένο για ολόκληρο το λειτουργικό σύστημα. Εάν είναι απενεργοποιημένη, καμία εφαρμογή δεν θα μπορεί να τη χρησιμοποιήσει.
- Ανοιξε το Εφαρμογή ρυθμίσεων και πηγαίνετε στο Απόρρητο> Κάμερα.
- Βεβαιωθείτε ότι βλέπετε το μήνυμα "Η πρόσβαση στην κάμερα για αυτήν τη συσκευή είναι ενεργοποιημένη" είναι ορατό.
- Αν όχι, κάντε κλικ στην Αλλαγή και ενεργοποιήστε το.
- Επανεκκινήστε τον υπολογιστή σας.

3. Ελέγξτε τα δικαιώματα
Τα Windows 10 σάς επιτρέπουν να ορίσετε την πρόσβαση της κάμερας ανά εφαρμογή. Είναι πιθανό η εφαρμογή στην οποία χρησιμοποιείτε την κάμερα να μην έχει πρόσβαση στη συσκευή.
- Κλείστε την εφαρμογή που χρησιμοποιείτε.
- Ανοιξε το Ρυθμίσεις εφαρμογή.
- μεταβείτε στο Ομάδα απορρήτου ρυθμίσεων και επιλέξτε ΦΩΤΟΓΡΑΦΙΚΗ ΜΗΧΑΝΗ.
- Μετακινηθείτε προς τα κάτω στο "Να επιτρέπεται στις εφαρμογές η πρόσβαση στην κάμερά σας" και ενεργοποιήστε το διακόπτη.
- Κάντε κύλιση προς τα κάτω και αναζητήστε την εφαρμογή στην οποία προσπαθείτε να χρησιμοποιήσετε την κάμερα και βεβαιωθείτε ότι έχει πρόσβαση στη συσκευή.

4. Ελέγξτε τις ρυθμίσεις της εφαρμογής
Κάθε εφαρμογή που έχει πρόσβαση στην κάμερα στο σύστημά σας έχει συνήθως τη δική της οθόνη ρυθμίσεων. Το Skype τα έχει, το Chrome το κάνει και το OBS. Ανοίξτε τον πίνακα ρυθμίσεων για την εφαρμογή και βεβαιωθείτε ότι η κάμερα εντοπίζεται σε αυτήν. Δοκιμάστε μερικές διαφορετικές εφαρμογές. Εάν η οθόνη της κάμερας είναι μαύρη σε μια συγκεκριμένη εφαρμογή, πρέπει να την αντιμετωπίσετε και όχι την κάμερα web.
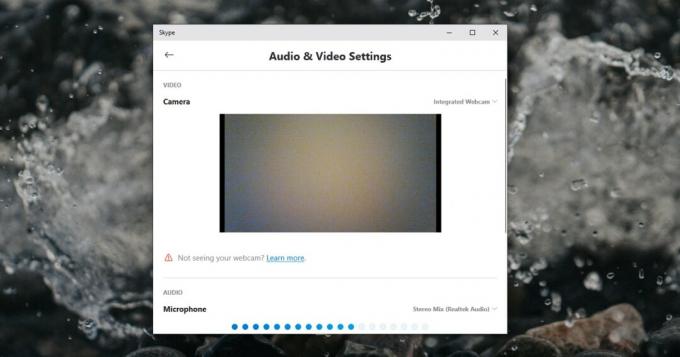
5. Ενημέρωση προγράμματος οδήγησης κάμερας web
Μια κάμερα web, όπως οποιοδήποτε άλλο υλικό στο μηχάνημά σας, χρειάζεται προγράμματα οδήγησης για εκτέλεση. Τα προγράμματα οδήγησης για κάμερα web εγκαθίστανται αυτόματα, αλλά ενδέχεται να μην είναι ενημερωμένα. Αυτό ισχύει τόσο για εσωτερικές όσο και για εξωτερικές κάμερες.
- Ανοιξε Διαχειριστή της συσκευής.
- Αναπτύξτε το Κάμερες ομάδα συσκευών.
- Κάντε δεξί κλικ και επιλέξτε Ενημέρωση προγράμματος οδήγησης από το μενού περιβάλλοντος.
- Εγκαταστήστε τυχόν προγράμματα οδήγησης που εντοπίζουν τα Windows 10.
Εγκαταστήστε ιδιόκτητα προγράμματα οδήγησης / εφαρμογές
Εάν χρησιμοποιείτε κάμερα Web Logitech ή άλλη επωνυμία, είναι καλή ιδέα να εγκαταστήσετε τυχόν εφαρμογές που είναι διαθέσιμες για τη διαμόρφωσή της. Πραγματοποιήστε λήψη και εγκατάσταση της εφαρμογής. Εάν η εφαρμογή δεν επιλύσει το πρόβλημα, πραγματοποιήστε λήψη προγραμμάτων οδήγησης απευθείας από τον κατασκευαστή της συσκευής και εγκαταστήστε τα χειροκίνητα.
- Ανοιξε Διαχειριστή της συσκευής.
- Επεκτείνουν Κάμερες, και κάντε δεξί κλικ στην κάμερα web.
- Επιλέγω Ενημέρωση προγράμματος οδήγησης και επιλέξτε «Αναζήτηση στον υπολογιστή μου για λογισμικό» επιλογή.
- Ακολουθήστε τα βήματα και επιλέξτε το πρόγραμμα οδήγησης που κατεβάσατε.

Δεν βλέπετε την κάμερα web στη Διαχείριση συσκευών; Ακολουθήστε αυτές τις οδηγίες για να το διορθώσετε.
6. Απεγκαταστήστε και επανεγκαταστήστε την κάμερα web
Δοκιμάστε να απεγκαταστήσετε και να επανεγκαταστήσετε τη συσκευή.
- Ανοιξε Διαχειριστή της συσκευήςκαι επέκταση ΦΩΤΟΓΡΑΦΙΚΗ ΜΗΧΑΝΗ.
- Κάντε δεξί κλικ την κάμερα και επιλέξτε Απεγκαταστήστε τη συσκευή.
- Μόλις απεγκατασταθεί, επανεκκινήστε το σύστημα.
- Ανοίξτε ξανά τη Διαχείριση συσκευώνκαι κάντε κλικ στο «Σάρωση για υλικόΚουμπί
- Τα Windows θα πραγματοποιήσουν σάρωση για νέο υλικό και θα εγκαταστήσουν προγράμματα οδήγησης για αυτό.

7. Ελέγξτε ότι η συσκευή είναι ενεργοποιημένη
Οι κάμερες Web έχουν ένα φως για να υποδείξουν πότε χρησιμοποιούνται. Ελέγξτε εάν ανάβει η φωτεινή ένδειξη της κάμερας web όταν την έχετε πρόσβαση. Εάν όχι, η συσκευή απλώς δεν ενεργοποιείται. Μπορεί να είναι πρόβλημα υλικού.
- Για εξωτερική κάμερα web, αλλάξτε τη θύρα στην οποία είναι συνδεδεμένη. Αλλάξτε το καλώδιο που χρησιμοποιείτε για να συνδέσετε τη συσκευή στο μηχάνημά σας.
- Για εσωτερική κάμερα web, ελέγξτε το BIOS για να βεβαιωθείτε ότι η συσκευή είναι ενεργοποιημένη. Εάν η συσκευή δεν εμφανίζεται στο BIOS, θα πρέπει να πάρετε το μηχάνημά σας για έλεγχο. Είναι πιθανό η κάμερα να μην είναι συνδεδεμένη. Μπορεί να είναι μικρό και εύκολο να επισκευαστεί.
8. Αφαιρέστε άλλες συσκευές USB
Μπορεί να σας βοηθήσει να αφαιρέσετε όλες τις συσκευές USB από το σύστημα. Αποσυνδέστε τα όλα και δείτε εάν η κάμερα web αρχίζει να λειτουργεί. Είναι πιθανό μια άλλη συσκευή να παρεμβαίνει στη σύνδεση.
9. Ελέγξτε άλλες εφαρμογές
Κανονικά, μια κάμερα web μπορεί να χρησιμοποιηθεί μόνο από μία εφαρμογή κάθε φορά. Εάν μια εφαρμογή στον υπολογιστή σας χρησιμοποιεί ήδη την κάμερα web, δεν θα μπορείτε να αποκτήσετε πρόσβαση σε αυτήν σε άλλες εφαρμογές. Ο ευκολότερος τρόπος για να ελέγξετε ποια εφαρμογή χρησιμοποιεί είναι μέσω της εφαρμογής Ρυθμίσεις.
- Ανοιξε το Εφαρμογή ρυθμίσεων και πηγαίνετε στο Απόρρητο> Κάμερα.
- Μετακινηθείτε στη λίστα εφαρμογών και θα δείτε "Αυτή τη στιγμή χρησιμοποιείται«Κάτω από την εφαρμογή που το χρησιμοποιεί.
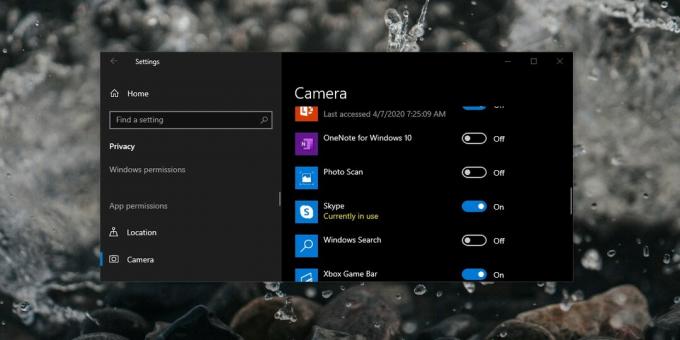
10. Ελέγξτε εικονικές εφαρμογές κάμερας web
Εάν έχετε εγκαταστήσει μια εικονική εφαρμογή κάμερας στο σύστημά σας, καταργήστε την ή απενεργοποιήστε την. Μπορεί να επηρεάσει και να αποκλείσει την πρόσβαση των εφαρμογών στην κάμερα web.
συμπέρασμα
Οι κάμερες Web μοιάζουν πολύ με ηχεία ή ακουστικά. είναι εύκολο στη χρήση και εύκολο στη ρύθμιση. Μπορείτε να αντιμετωπίσετε προβλήματα τώρα και μετά, αλλά δεν πρέπει να είναι πολύ δύσκολο να επιδιορθώσετε, εκτός εάν έχετε σοβαρά προβλήματα υλικού.
Έρευνα
Πρόσφατες δημοσιεύσεις
Παρατηρήστε τις καυτές προσφορές προϊόντων στο Amazon με το Amazon Watcher
Δεν χάνετε πάντα σημαντικές προσφορές προϊόντων και τιμές έκπτωσης ...
Πώς να αποκτήσετε μια εικόνα Windows 10 VM για VirtualBox και VMware
Εικονικές μηχανές επιτρέπουν στους χρήστες να εκτελούν διαφορετικές...
Πώς να εγκαταστήσετε προγράμματα οδήγησης ψηφιακά χωρίς υπογραφή στα Windows 8
"Απαιτείται ψηφιακά υπογεγραμμένο πρόγραμμα οδήγησης" & "Η εγκα...