Τα Windows 10 δεν αναγνωρίζουν τη συσκευή μου Android (FIXED)
Όταν συνδέετε ένα τηλέφωνο στα Windows 10, ακούτε το γνωστό νέο υλικό που βρέθηκε κτύπημα. Υποδεικνύει ότι εγκαθίστανται προγράμματα οδήγησης για τη νέα συνδεδεμένη συσκευή. Χρειάζονται μόνο λίγα λεπτά το πολύ και στη συνέχεια μπορείτε να αποκτήσετε πρόσβαση στη συσκευή, στον αποθηκευτικό χώρο και στα αρχεία της από την Εξερεύνηση αρχείων.
Αυτό συμβαίνει όταν όλα πάνε καλά. Αλλά μερικές φορές τα Windows 10 δεν αναγνωρίζουν τηλέφωνα Android. Μπορεί να ακούσετε το συνηθισμένο κτύπημα που δείχνει ότι έχει αφαιρεθεί νέο υλικό αλλά το τηλέφωνο μπορεί να μην εμφανίζεται ποτέ στην Εξερεύνηση αρχείων ή μπορεί να δείτε απλώς ένα μήνυμα από τα Windows 10 που λέει ότι δεν αναγνωρίζει το συσκευή. Επειδή υπάρχουν πολλές διαφορετικές συσκευές Android στην αγορά και διαθέτουν διαφορετικές εκδόσεις και παραλλαγές του Android, είναι δύσκολο να αντιμετωπιστεί το πρόβλημα.

Τα Windows 10 δεν αναγνωρίζουν το τηλέφωνο Android [FIX]
1. Ελέγξτε το καλώδιο και τη θύρα
Όταν μια συσκευή δεν αναγνωρίζεται, ανεξάρτητα από τον τύπο της, πρέπει πάντα να ελέγχετε το καλώδιο ή / και τη θύρα από την οποία συνδέεστε. Ακολουθήστε τα παρακάτω βήματα.
- Αλλάξτε το καλώδιο για διαφορετικό.
- Δοκιμάστε να συνδέσετε το καλώδιο σε ένα διαφορετικό λιμάνι στον υπολογιστη. Δοκιμάστε μια θύρα USB 2.0 αντί για μια θύρα USB 3.0.
- Αποσυνδέστε το καλώδιοκαι συνδέστε το ξανά.
- Επανεκκινήστε τον υπολογιστή σαςκαι δοκιμάστε να συνδέσετε το τηλέφωνο.
- Επανεκκίνηση το τηλέφωνο και, στη συνέχεια, συνδέστε το με τον υπολογιστή.

2. Τύπος σύνδεσης USB στο τηλέφωνο
Ένα τηλέφωνο Android μπορεί να συνδεθεί σε έναν υπολογιστή ως διαφορετικούς τύπους συσκευών ή μέσω διαφορετικών πρωτοκόλλων. Μπορεί να ρυθμιστεί να φορτίζει από τον υπολογιστή, να λειτουργεί ως συσκευή MTP ή να επιτρέπει τη μεταφορά αρχείων. Συνήθως, αυτή η τρίτη επιλογή πρέπει να επιλεγεί για πρόσβαση στα αρχεία / φωτογραφίες σε τηλέφωνο Android. Αυτό δεν είναι πρόβλημα με τον υπολογιστή σας Windows 10. Έχει να κάνει με το τηλέφωνο.
- Εάν το τηλέφωνό σας είναι συνδεδεμένο στον υπολογιστή, αποσυνδέστε και επανασυνδέστε το.
- Βεβαιωθείτε ότι το το τηλέφωνο είναι ξεκλειδωμένο.
- Ανοιξε το Εφαρμογή ρυθμίσεων στο Τηλέφωνο Android.
- Παω σε Συνδεδεμένες συσκευές.
- Πατήστε USB.
- Επιλέγω Μεταφορά αρχείων.
- Περιμένετε μέχρι τα Windows 10 να εγκαταστήσουν προγράμματα οδήγησης και, στη συνέχεια, ανοίξτε την Εξερεύνηση αρχείων για πρόσβαση στο τηλέφωνο.
3. Μη αυτόματη εγκατάσταση προγραμμάτων οδήγησης
Είναι πιθανό τα Windows 10, για οποιονδήποτε λόγο, να μην έχουν εγκαταστήσει αυτόματα προγράμματα οδήγησης για τη νέα συσκευή. Σε αυτήν την περίπτωση, μπορείτε να τα εγκαταστήσετε μόνοι σας.
- Συνδέστε το τηλέφωνο Android στο δικό σου.
- Ανοιξε Διαχειριστή της συσκευής.
- Επεκτείνουν Συσκευές USB.
- Αναζητήστε το τηλέφωνό σας είτε με όνομα είτε ως συσκευή αποθήκευσης ή MTP. Κάντε δεξί κλικ και επιλέξτε Ενημέρωση προγράμματος οδήγησης.
- Εγκαταστήστε τυχόν προγράμματα οδήγησης που βρίσκει τα Windows 10.
- Αποσύνδεση και επανασυνδέστε το τηλέφωνο.
4. Απεγκατάσταση / επανεγκατάσταση συσκευής
Είναι πιθανό ότι τα Windows 10 εγκατέστησαν προγράμματα οδήγησης για τη συσκευή, αλλά δεν εγκατέστησαν σωστά. Τείνει να συμβεί. Ο πιο γρήγορος τρόπος για να το διορθώσετε είναι να αφαιρέσετε / απεγκαταστήσετε τα προγράμματα οδήγησης και να τα εγκαταστήσετε ξανά.
- Συνδέστε το τηλέφωνό σας στο μηχάνημά σας.
- Ανοιξε Διαχειριστή της συσκευής.
- Αναζητήστε το τηλέφωνο κάτω Συσκευές USB ή Πόσιμες συσκευές.
- Μόλις βρεθεί, κάντε δεξί κλικ σε αυτό και επιλέξτε Απεγκατάσταση συσκευής από το μενού περιβάλλοντος.
- Αποσυνδέστε το τηλέφωνο, και επανεκκινήστε τον υπολογιστή σας.
- Μόλις επιστρέψετε στην επιφάνεια εργασίας σας, συνδέστε ξανά το τηλέφωνο και τα Windows 10 θα αναζητήσουν και θα εγκαταστήσουν προγράμματα οδήγησης για τη συσκευή.
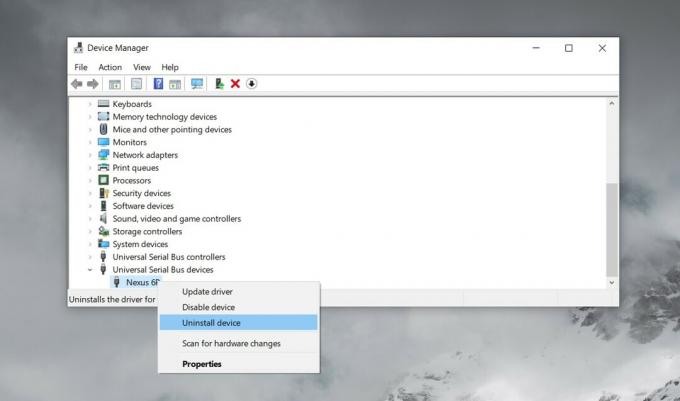
5. Αλλαγή τύπου σύνδεσης
Νωρίτερα, είπαμε να συνδέσουμε το τηλέφωνο μέσω της λειτουργίας μεταφοράς αρχείων. Αυτό λειτουργεί με τα περισσότερα τηλέφωνα αλλά όχι με όλα αυτά. Σε ορισμένες περιπτώσεις, ίσως χρειαστεί να επιλέξετε τη λειτουργία MTP ή Transfer Photos.
- Συνδέστε το τηλέφωνό σας Android στον υπολογιστή σας.
- Στο τηλέφωνό σας, ανοίξτε το Εφαρμογή ρυθμίσεων.
- Παω σε Συνδεδεμένες συσκευές> USB.
- Επιλέγω Μεταφορά φωτογραφιών.
- Ελέγξτε αν έχετε πρόσβαση στο τηλέφωνο. Εάν όχι, επαναλάβετε τα παραπάνω βήματα και επιλέξτε MTP αντί για μεταφορά φωτογραφιών.
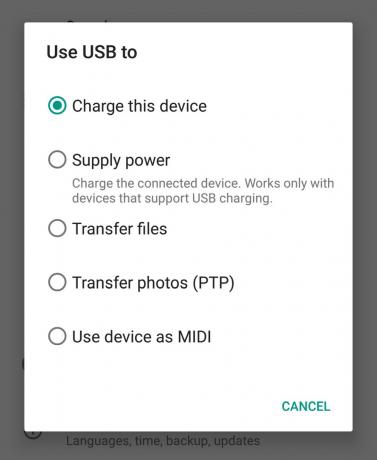
6. Ενεργοποίηση εντοπισμού σφαλμάτων USB
Σε γενικές γραμμές, δεν χρειάζεται να ενεργοποιήσετε τον εντοπισμό σφαλμάτων USB για πρόσβαση σε αρχεία στο τηλέφωνό σας Android, αλλά για ορισμένα τηλέφωνα, κάτι τέτοιο επιτρέπει στα Windows 10 να βρουν τα σωστά προγράμματα οδήγησης για αυτό.
- Στο τηλέφωνό σας, ανοίξτε το Εφαρμογή ρυθμίσεων.
- Παω σε Συσκευή ή σύστημα. Διαφέρει από συσκευή σε συσκευή.
- Ψάξτε για το αριθμός κατασκευής. Μπορεί να τοποθετηθεί κάτω από άλλο μενού. Εξαρτάται από το τηλέφωνο που έχετε.
- Πατήστε τον αριθμό κατασκευής επτά φορές. Αυτό θα ενεργοποιήσει τις Επιλογές προγραμματιστή.
- Επιστρέψτε στην εφαρμογή Ρυθμίσεις και αναζητήστε Επιλογές ανάπτυξης.
- Συνδέστε το τηλέφωνό σας στο μηχάνημά σας.
- Στο Οθόνη επιλογών προγραμματιστή, ψάξτε και ενεργοποίηση εντοπισμού σφαλμάτων USB.
- Επιτρέψτε στα Windows 10 να εγκαταστήσουν προγράμματα οδήγησης και να αποκτήσουν πρόσβαση στο τηλέφωνό σας από την Εξερεύνηση αρχείων.
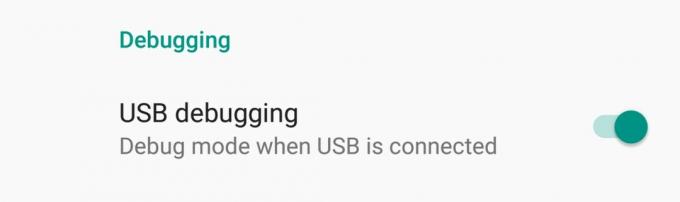
7. Εγκαταστήστε προγράμματα οδήγησης OEM
Τα προγράμματα οδήγησης OEM είναι προγράμματα οδήγησης που έχουν κυκλοφορήσει από τον κατασκευαστή της συσκευής. Είναι δύσκολο να το αποκτήσετε αν έχετε μια παλιά συσκευή, αλλά αξίζει τον κόπο. Μπορούν να βοηθήσουν εάν τα Windows 10 δεν αναγνωρίζουν τη συσκευή σας.
- Επισκεφθείτε το επίσημη σελίδα προγραμματιστή Android. Υπάρχει ένας πίνακας για κάθε τύπο συσκευής. Αναζητήστε τη συσκευή σας και ακολουθήστε τον σύνδεσμο για να κατεβάσετε προγράμματα οδήγησης για αυτήν.
- Ψάξτε και κατεβάστε το πρόγραμμα οδήγησης.
- Εγκαταστήστε τα σαν μια κανονική εφαρμογή εάν λάβετε ένα αρχείο EXE.
- Εάν δεν λάβετε ένα αρχείο EXE, συνδέστε το τηλέφωνό σας στον υπολογιστή σας και ανοίξτε τη Διαχείριση συσκευών.
- Αναζητήστε τη συσκευή σας κάτω από φορητές συσκευές ή συσκευές USB. Κάντε δεξί κλικ και επιλέξτε Ενημέρωση προγράμματος οδήγησης.
- Όταν σας ζητηθεί, επιλέξτε Αναζήτηση στον υπολογιστή μου για λογισμικό και επιλέξτε το πρόγραμμα οδήγησης που έχετε λάβει.
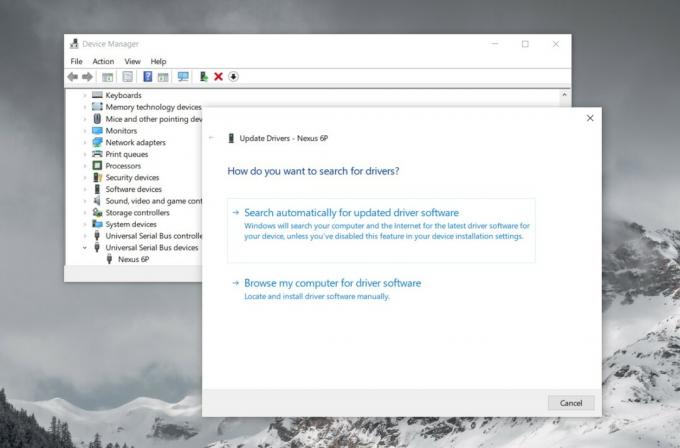
8. Εγκαταστήστε προγράμματα οδήγησης USB Google
Αυτά τα προγράμματα οδήγησης USB προέρχονται από την Google και προορίζονται για τη σειρά συσκευών Nexus. Συνήθως εγκαθίστανται όταν σκοπεύετε να αναπτύξετε για Android.
- Επισκεφθείτε το επίσημη σελίδα για τα προγράμματα οδήγησης και κατεβάστε τα.
- Κατεβάστε το αρχείο zip.
- Συνδέστε το τηλέφωνό σας στον υπολογιστή σας.
- Ανοιξε Διαχειριστή της συσκευής στον υπολογιστή σας των Windows 10.
- Αναζητήστε το τηλέφωνό σας κάτω Φορητή συσκευή ή συσκευές USB.
- Κάντε δεξί κλικ και επιλέξτε Ενημέρωση προγράμματος οδήγησης.
- Επίλεξε το Περιηγηθείτε στον υπολογιστή μου για λογισμικό και ακολουθήστε τα βήματα μέχρι να σας ζητηθεί να επιλέξετε προγράμματα οδήγησης.
- Επιλέξτε τον εξαγόμενο φάκελο και επιτρέψτε στη Διαχείριση συσκευών να τον εγκαταστήσει.
Γενικά, τα τηλέφωνα Android παίζουν ωραία. Είναι ένα πολύ πιο ανοιχτό λειτουργικό σύστημα από το iOS, οπότε τα περισσότερα λειτουργικά συστήματα και πολλές άλλες συσκευές μπορούν να επικοινωνούν εύκολα με αυτό. Τούτου λεχθέντος, ένα σύστημα Windows 10 θα χρειαστεί ακόμα κάποια αρχεία για να δημιουργήσει μια σύνδεση και συνήθως εκεί οι χρήστες αντιμετωπίζουν προβλήματα.
Έρευνα
Πρόσφατες δημοσιεύσεις
Πώς να διαγράψετε μια ενημέρωση των Windows 10 που έχει ληφθεί στο σύστημά σας
Κατά την ενημέρωση των λειτουργικών συστημάτων, το κάνουν χωρίς να ...
ShiftN: Προσαρμογή κάθετης παραμόρφωσης γραμμής σε φωτογραφίες τοπίου / κτιρίου
Εάν έχετε πολλές εικόνες και φωτογραφίες κτιρίων και τοπίων, μερικέ...
DualClip Translator: Χρησιμοποιήστε τα πλήκτρα πρόσβασης για τη μετάφραση κειμένου σε ξένη γλώσσα
Κατά την περιήγηση σε διαφορετικούς ιστότοπους, συχνά αντιμετωπίζου...



