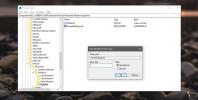Πώς να εκχωρήσετε μια συσκευή ήχου σε μια εφαρμογή στα Windows 10
Μπορείτε να συνδέσετε πολλές συσκευές ήχου σε υπολογιστή με Windows. Μπορούν να είναι ενσύρματες συσκευές όπως ένα σετ ηχείων ή μπορεί να είναι ασύρματες συσκευές όπως ένα ζευγάρι Ακουστικά Bluetooth. Από προεπιλογή, μπορείτε να μεταβείτε σε οποιαδήποτε από τις συνδεδεμένες συσκευές ήχου εν κινήσει από το δίσκο συστήματος. Μπορείτε επίσης να ορίσετε ένα συγκεκριμένο επίπεδο έντασης για μεμονωμένες εφαρμογές, αλλά αυτό που δεν μπορείτε να κάνετε είναι να αντιστοιχίσετε μια συσκευή ήχου σε μια εφαρμογή.
Αν θέλετε να το κάνετε έτσι ώστε μια συγκεκριμένη εφαρμογή όπως το VLC player να παίζει πάντα ήχο μέσω του ενσωματωμένου σας ηχεία και μια άλλη εφαρμογή όπως το Groove παίζει πάντα ήχο μέσω των ακουστικών σας, θα χρειαστείτε μια εφαρμογή που ονομάζεται Δρομολογητής ήχου.
Έχουμε εμφανίσει το Audio Router στο παρελθόν. Η εφαρμογή σάς επιτρέπει αποστολή εξόδου από μία εφαρμογή σε πολλές συσκευές ήχου.
Εκχώρηση συσκευής ήχου
Προτού μπορέσετε να αντιστοιχίσετε μια συσκευή ήχου σε μια εφαρμογή, πρέπει να συνδέσετε τις διαφορετικές συσκευές ήχου που έχετε και να βεβαιωθείτε ότι τα Windows τις βλέπουν ως ξεχωριστές συσκευές. Για να ελέγξετε εάν τα Windows τα βλέπουν ως ξεχωριστές συσκευές, κάντε κλικ στο εικονίδιο ήχου στο δίσκο συστήματος. Κάθε συσκευή θα πρέπει να εμφανίζεται ξεχωριστά, π.χ. τα ηχεία σας θα πρέπει να είναι διαφορετική συσκευή και τα ακουστικά Bluetooth θα πρέπει να είναι ξεχωριστή συσκευή.
Εάν η συσκευή ήχου ήχου δεν εμφανίζεται, κάντε δεξί κλικ στο εικονίδιο ηχείου στο δίσκο συστήματος και επιλέξτε Ήχος. Στο παράθυρο που ανοίγει, βεβαιωθείτε ότι έχουν ενεργοποιηθεί όλες οι συσκευές ήχου που θέλετε να χρησιμοποιήσετε.

Επόμενο, Κατεβάστε και εκτελέστε το Audio Router. Ανοίξτε τις εφαρμογές που θέλετε να εκχωρήσετε σε μια συσκευή ήχου και βεβαιωθείτε ότι παίζουν ήχο και μετά μεταβείτε στο Audio Router.
Κάτω από την εφαρμογή στην οποία θέλετε να αντιστοιχίσετε μια συσκευή ήχου, κάντε κλικ στο κουμπί με το μικρό βέλος και επιλέξτε Διαδρομή από το μενού.

Αυτό θα ανοίξει ένα άλλο μικρότερο παράθυρο που θα σας επιτρέψει να επιλέξετε ποια συσκευή θα πρέπει να αναπαράγει ήχο η εφαρμογή. Είναι καλή ιδέα να επιλέξετε την επιλογή «Soft Routing» σε αυτό το παράθυρο για να αποφύγετε τυχόν επιπλοκές. Αυτό είναι το μόνο που πρέπει να κάνετε. Επαναλάβετε για κάθε εφαρμογή στην οποία θέλετε να εκχωρήσετε μια συσκευή ήχου.

Περιορισμοί
Φαίνεται ότι αυτή η εφαρμογή δεν λειτουργεί με εφαρμογές UWP. Το δοκιμάσαμε με το Groove και την εφαρμογή TV & Movies στα Windows 10 και λάβαμε ένα σφάλμα και με τα δύο. Για εφαρμογές για επιτραπέζιους υπολογιστές, λειτουργεί χωρίς προβλήματα, αλλά πρέπει να διατηρήσετε την εφαρμογή ανοιχτή. Δεν φαίνεται να υπάρχει επιλογή για την αποθήκευση των προτιμήσεων, οπότε πιθανότατα θα πρέπει να το ρυθμίσετε κάθε φορά που πρέπει να δρομολογήσετε τον ήχο σας σε δύο διαφορετικές συσκευές.
Τα καλά νέα είναι ότι με την Ενημέρωση Δημιουργών των Windows 10 Spring, θα υπάρχει κάτι παρόμοιο με αυτό το λειτουργικό σύστημα και πιθανότατα δεν θα χρειαστεί να χρησιμοποιήσετε το Audio Router και θα έχετε την επιλογή να αποθηκεύσετε τις ρυθμίσεις εξόδου ήχου ως Καλά.
Έρευνα
Πρόσφατες δημοσιεύσεις
Πώς να κλειδώσετε τη διάταξη μενού Έναρξη στα Windows 10
Μπορείτε να οργανώσετε το μενού Έναρξη όπως θέλετε. Χρειάζεται χρόν...
Falco GIF Animator: Δημιουργία, επεξεργασία και εφαρμογή εφέ σε κινούμενα GIF
Μια εικόνα GIF ή Graphics Interchange Format είναι μία από τις μορφ...
Διαχειριστείτε το Πρόχειρο των Windows κατά τη χρήση του Ctrl + V με το ShapeShifter
Πέρυσι, καλύψαμε έναν φοβερό διαχειριστή πρόχειρου που ονομάζεται Κ...