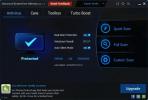Η κάμερα του Microsoft Teams δεν λειτουργεί, δεν εντοπίζεται (ΔΙΟΡΘΩΣΗ)
Εάν έχετε βρεθεί να χρησιμοποιείτε το Microsoft Teams αλλά δεν μπορείτε να το αναγνωρίσετε στην κάμερα web, αυτό είναι ένα άρθρο που πρέπει να διαβάσετε. Σε αυτόν τον οδηγό, θα εξηγήσουμε γιατί συμβαίνει αυτό το κοινό πρόβλημα και θα σας προσφέρουμε τέσσερις πιθανές λύσεις στο πρόβλημα που θα πρέπει να ενεργοποιήσει ξανά το Microsoft Teams.

Το Microsoft Teams έχει αποδειχθεί μια αποκάλυψη τις τελευταίες εβδομάδες καθώς όλο και περισσότεροι άνθρωποι βρέθηκαν να εργάζονται από το σπίτι. Από τότε που το κλείδωμα του coronavirus άρχισε να εφαρμόζεται σε όλο τον κόσμο, το Microsoft Teams έχει προσθέσει περισσότερους από 12 εκατομμύρια καθημερινούς χρήστες, λαμβάνοντας συνολικά τους 44 εκατομμύρια χρήστες σε όλο τον κόσμο. Μαζί με Ανίπταμαι διαγωνίως, Slack και Google Hangouts, έχει γίνει ένας από τους ιστότοπους μετάβασης για επιχειρηματικές τηλεδιάσκεψη και ομαδικές συναντήσεις.
Ωστόσο, αυτή η αύξηση των αριθμών χρηστών προκάλεσε μερικά προβλήματα στους χρήστες καθώς πρόσθεσε επιπλέον πίεση στην υποδομή του Microsoft Teams για την οποία δεν ήταν πλήρως προετοιμασμένη.
Ένα από τα πιο συνηθισμένα ζητήματα που έχουν αναφέρει οι αναγνώστες είναι ένα μήνυμα σφάλματος που αναφέρει ότι το Microsoft Teams δεν μπορεί να εντοπίσει την κάμερα web.Εάν αυτό το σφάλμα σας προκαλεί προβλήματα και επηρεάζει τα απομακρυσμένα προγράμματα εργασίας σας, μην πανικοβληθείτε. Σε αυτόν τον οδηγό, θα αναφέρουμε λεπτομερώς διάφορους τρόπους για να διορθώσουμε το πρόβλημα και να σας επιτρέψουμε συνεχίστε να εργάζεστε με συναδέλφους και πελάτες στο Microsoft Teams καθ 'όλη τη διάρκεια του κλειδώματος του ιού coronavirus και πέρα.
Σφάλμα κάμερας Microsoft Teams (ΔΙΟΡΘΩΣΕΙΣ ΕΡΓΑΣΙΑΣ)
Όπως με όλα τα σχετικά νέα λογισμικά, το Microsoft Teams αντιμετώπισε ορισμένα προβλήματα από τότε που κυκλοφόρησε. Αυτά στην πραγματικότητα ήταν σχετικά λίγα και πολύ μεταξύ τους και η Microsoft κατάφερε να διορθώσει την πλειοψηφία τους αρκετά γρήγορα.
Ωστόσο, μερικοί παραμένουν και αυτό που οι αναγνώστες έθεσαν τακτικά σε εμάς ήταν το Microsoft Teams που δεν αναγνώριζε τις κάμερές τους.
Αυτό το πρόβλημα ήταν ένα ιδιαίτερο πρόβλημα κατά τη συμμετοχή ή τη συμμετοχή σε τηλεδιάσκεψη. Αρκετοί χρήστες ανέφεραν ότι η εικόνα τους παγώνει κατά τη διάρκεια κλήσεων συνδιάσκεψης, ενώ άλλοι αναφέρουν ότι δεν μπόρεσαν να εμφανίσουν καθόλου μια εικόνα.
Οι περισσότεροι χρήστες εξακολουθούν να έχουν τη δυνατότητα να ακούσουν τη συνάντηση, αλλά όταν όλοι οι άλλοι χρησιμοποιούν μια σύνδεση βίντεο, το ιδανικό θέλουν επίσης.
Δεν είναι ένα ζήτημα στο οποίο η Microsoft κατάφερε να προσφέρει επαρκή απάντηση και η αύξηση των χρηστών του Microsoft Teams φαίνεται να επιδείνωσε ακόμη περισσότερο το ζήτημα.
Ευτυχώς, υπάρχουν αρκετές λύσεις που μπορούν να σας βοηθήσουν να επιλύσετε το ζήτημα αναγνώρισης κάμερας web του Microsoft Teams και σε αυτόν τον οδηγό, θα σας περιγράψουμε αυτές τις λύσεις.
1. Ελέγξτε ότι το Microsoft Teams έχει άδεια να χρησιμοποιεί την κάμερα web
Όταν κάνετε λήψη του Microsoft Teams στον υπολογιστή σας με Windows, θα σας ζητηθεί να του δώσετε άδεια πρόσβασης σε διάφορα στοιχεία υλικού, συμπεριλαμβανομένης της κάμερας web και του μικροφώνου σας.
Εάν είστε άτομο με γνώμονα την προστασία της ιδιωτικής ζωής ή είστε προσεκτικοί σχετικά με το τι κάνετε στο Διαδίκτυο, ίσως έχετε επιλέξει να μην παραχωρήσετε στο Microsoft Teams άδεια χρήσης της κάμερας web. Είναι επίσης πιθανό αυτά τα δικαιώματα να έχουν αλλάξει κατά λάθος ενώ χρησιμοποιείτε το Microsoft Teams.
Σε κάθε περίπτωση, το πρώτο πράγμα που πρέπει να ελέγξετε είναι ότι το Microsoft Teams έχει άδεια να χρησιμοποιεί την κάμερα web σας και μπορείτε να το κάνετε ακολουθώντας αυτά τα απλά βήματα:
- Πάτα το Κλειδί Windows + I
- Κάντε κλικ στο Μυστικότητα
- Επιλέγω ΦΩΤΟΓΡΑΦΙΚΗ ΜΗΧΑΝΗ
- Βεβαιωθείτε ότι η εναλλαγή με την ένδειξη Να επιτρέπεται στις εφαρμογές να έχουν πρόσβαση στην κάμερά σας είναι ενεργοποιημένη. Θα πρέπει να είναι δεξιά.
- Κάτω από αυτό, κάτω από την επικεφαλίδα Επιλέξτε ποιες εφαρμογές Microsoft Store έχουν πρόσβαση στην κάμερά σας, βεβαιωθείτε ότι είναι ενεργοποιημένη η εναλλαγή δίπλα στο Microsoft Teams.
- Εάν αυτή η εναλλαγή φαίνεται να είναι ήδη ενεργοποιημένη, απενεργοποιήστε την, αφήστε για λίγα λεπτά και, στη συνέχεια, ενεργοποιήστε την ξανά.
- Αποθηκεύστε τις αλλαγές των ρυθμίσεών σας και, στη συνέχεια, ανοίξτε ξανά το Microsoft Teams.

Εάν τα δικαιώματα ήταν το πρόβλημα, θα πρέπει τώρα να διαπιστώσετε ότι η κάμερα web λειτουργεί καλά με το Microsoft Teams.
2. Ενημέρωση προγραμμάτων οδήγησης
Εάν τα προγράμματα οδήγησης της κάμερας web σας δεν είναι ενημερωμένα, αυτό μπορεί να προκαλέσει το Microsoft Teams να μην μπορεί να αναγνωρίσει την κάμερα web. Για να διορθώσετε αυτό το πρόβλημα, το μόνο που έχετε να κάνετε είναι να ενημερώσετε τα προγράμματα οδήγησης στη συσκευή σας.
Υπάρχουν διάφοροι τρόποι με τους οποίους μπορείτε να το κάνετε αυτό. Εάν διαθέτετε εξωτερική κάμερα web, μπορείτε να προσπαθήσετε να απεγκαταστήσετε και, στη συνέχεια, να επανεγκαταστήσετε το υλικό. Αυτό θα αναγκάσει τη συσκευή σας να κατεβάσει την πιο πρόσφατη έκδοση του λογισμικού της κάμερας web από το Διαδίκτυο και με αυτήν θα έρθουν τα πιο πρόσφατα προγράμματα οδήγησης.
Μπορείτε επίσης να ενημερώσετε όλα τα προγράμματα οδήγησης στο φορητό υπολογιστή σας Windows. Υπάρχουν τέσσερις διαφορετικοί τρόποι για να το κάνετε αυτό:
Χρησιμοποιήστε το Windows Update
Πολλοί από τους μεγαλύτερους κατασκευαστές συσκευών θα προωθήσουν τις ενημερώσεις προγραμμάτων οδήγησης σε φορητούς υπολογιστές Windows απευθείας μέσω της λειτουργίας Windows Update της Microsoft. Για να τα κατεβάσετε, το μόνο που έχετε να κάνετε είναι να βεβαιωθείτε ότι έχετε πραγματοποιήσει λήψη όλων των τελευταίων Windows Update στη συσκευή σας.
Αυτό πρέπει να γίνει και πρέπει να αποτελεί τακτικό μέρος της συντήρησης της συσκευής σας. Εάν δεν γνωρίζετε ήδη πώς να χρησιμοποιήσετε το Windows Update για λήψη των πιο πρόσφατων ενημερώσεων, το μόνο που έχετε να κάνετε είναι να ακολουθήσετε αυτά τα απλά βήματα:
- μεταβείτε στο Εφαρμογή ρυθμίσεων.
- Κάντε κλικ στο Ενημερώσεις και ασφάλεια.
- Κάντε κλικ στο Ελεγχος για ενημερώσεις
-
Εγκαταστήστε τυχόν ενημερώσεις που επισημαίνει αυτό το πρόγραμμα.

Χρησιμοποιήστε τη Διαχείριση συσκευών
Εάν τα προγράμματα οδήγησης της κάμερας web σας δεν προωθούνται μέσω του Windows Update, ο απλούστερος τρόπος για να ελέγξετε ότι είναι ενημερωμένοι είναι να χρησιμοποιήσετε τη Διαχείριση συσκευών. Εάν θέλετε να ελέγξετε όλα τα προγράμματα οδήγησης συσκευών, θα πρέπει να οργανώσετε μια λίστα υλικού που θα ελέγχει κάθε ένα χειροκίνητα. Αυτό είναι ένα χρονοβόρο αλλά συχνά χρήσιμο έργο.
Ωστόσο, για να επιλύσετε το ζήτημα αναγνώρισης κάμερας web του Microsoft Teams, πρέπει απλώς να ελέγξετε τα προγράμματα οδήγησης στην κάμερα web. Για να το κάνετε αυτό, θα πρέπει:
- Παω σε Αναζήτηση
- Πληκτρολογήστε αφιέρωμα
- Κοιτάξτε κάτω τη λίστα του υλικού για την κάμερα web και στη συνέχεια κάντε δεξί κλικ πάνω του.
- Επιλέγω Ενημέρωση λογισμικού προγράμματος οδήγησης

Εάν είναι διαθέσιμη μια νεότερη έκδοση του προγράμματος οδήγησης, θα ληφθεί αυτόματα στη συσκευή σας. Μόλις ολοκληρωθεί η λήψη, απλώς επανεκκινήστε το Microsoft Teams και θα πρέπει να επιλυθεί το ζήτημα της κάμερας web.
Επισκεφτείτε τον ιστότοπο κατασκευαστών
Ο κατασκευαστής της webcam σας θα δημοσιεύσει επίσης τυχόν ενημερώσεις προγραμμάτων οδήγησης στον ιστότοπό του. Εάν επισκεφτείτε αυτόν τον ιστότοπο και βρείτε το σωστό προϊόν, θα πρέπει να μπορείτε να κάνετε λήψη και εγκατάσταση του προγράμματος οδήγησης απευθείας από τον ιστότοπο στη συσκευή σας.
Χρησιμοποιήστε ένα ειδικό εργαλείο ενημέρωσης προγράμματος οδήγησης
Υπάρχουν επίσης πολλά διαφορετικά εργαλεία εκεί έξω που έχουν σχεδιαστεί ειδικά για να βοηθούν τους χρήστες των Windows να ενημερώνουν τα προγράμματα οδήγησης τους.
Προϊόντα όπως το Driver Updater του TweakBit ή το IObit Driver Booster καθιστούν την ενημέρωση όλων των προγραμμάτων οδήγησης απλή και ασφαλή.
Απλώς εκτελέστε ένα από αυτά τα εργαλεία και κατεβάστε όλα τα πιο πρόσφατα προγράμματα οδήγησης για τη συσκευή σας. Στη συνέχεια, φορτώστε ξανά το Microsoft Teams και τα ζητήματα της κάμερας web σας θα πρέπει να επιλυθούν.
3. Εκτελέστε ένα εργαλείο αντιμετώπισης προβλημάτων
Εάν χρησιμοποιείτε τη συσκευή σας Windows για μεγάλο χρονικό διάστημα, οι πιθανότητες είναι να έχετε συναντήσει τα εργαλεία αντιμετώπισης προβλημάτων στο παρελθόν. Αυτές οι χρήσιμες λειτουργίες βοηθούν τους χρήστες των Windows να επιλύσουν τεχνικά ζητήματα με λογισμικό και υλικό που συνήθως υπερβαίνουν τις δυνατότητές τους.
Εάν έχετε ελέγξει τα δικαιώματα και έχετε ενημερώσει τα προγράμματα οδήγησης σας, αλλά εξακολουθείτε να αντιμετωπίζετε προβλήματα με την αναγνώριση των Microsoft Teams από την κάμερα web, το επόμενο βήμα είναι να εκτελέσετε Εργαλείο αντιμετώπισης προβλημάτων υλικού και συσκευών της Microsoft. Για να το κάνετε αυτό, θα πρέπει:
- Κάντε κλικ στο Αρχή
- Κάντε κλικ στο Ρυθμίσεις
- Επιλέγω Ενημερώσεις και ασφάλεια
- Επιλέξτε Αντιμετώπιση προβλημάτων
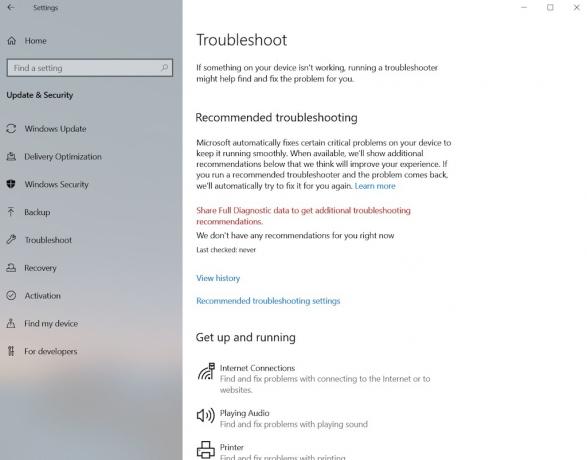
Στη συνέχεια, το εργαλείο αντιμετώπισης προβλημάτων θα εκτελεστεί αυτόματα και θα αντιμετωπίσει τυχόν τεχνικά ζητήματα με την κάμερα web που ενδέχεται να εμποδίζουν το Microsoft Teams να το αναγνωρίσει.
Απλώς ακολουθήστε τις οδηγίες στην οθόνη για να επιλύσετε τυχόν προβλήματα που εντοπίζει και, στη συνέχεια, ανοίξτε ξανά το Microsoft Teams. Εάν αυτή ήταν η αιτία των προβλημάτων σας, η κάμερα web σας πρέπει τώρα να αναγνωριστεί.
4. Καταχωρίστε ξανά την κάμερα web
Εάν διαθέτετε μια ενσωματωμένη κάμερα web, ενδέχεται να μην μπορείτε να την απεγκαταστήσετε με τον ίδιο τρόπο όπως μια εξωτερική κάμερα web, αλλά μπορείτε να την εγγράψετε ξανά στον φορητό υπολογιστή σας.
Αυτό συνεπάγεται ουσιαστικά να πείτε στον φορητό υπολογιστή σας των Windows να ξεχάσει την κάμερα web και να το αναγνωρίσει ξανά. Είναι μια απλή διαδικασία. Το μόνο που έχετε να κάνετε είναι:
- Κάντε κλικ Windows + X
- Παω σε Διαχειριστή της συσκευής
- Αναζήτηση κάτω Συσκευές απεικόνισης μέχρι να βρείτε την κάμερα web.
- Κάντε δεξί κλικ στη συσκευή της κάμερας και επιλέξτε Κατάργηση εγκατάστασης
- Κάντε κλικ Εντάξει όταν σας ζητηθεί επιβεβαίωση
- Στη συνέχεια επιλέξτε Δράση
- Κάντε κλικ στο Σάρωση για αλλαγές υλικού
Ο φορητός σας υπολογιστής με Windows θα πρέπει τώρα να αναζητά και να βρίσκει την κάμερα web ξανά. Τότε θα πρέπει Επανεκκινήστε τη συσκευή σας για να αποθηκεύσετε τις αλλαγές.
Μόλις ολοκληρωθεί η επανεκκίνηση, ανοίξτε ξανά το Microsoft Teams και το πρόβλημά σας θα έπρεπε να είχε επιλυθεί.
Απόδοση κάμερας Web σε ομάδες Microsoft
Αυτές οι τέσσερις διορθώσεις πρέπει να επιλύσουν τη συντριπτική πλειονότητα των προβλημάτων που αντιμετωπίζουν οι χρήστες του Microsoft Teams με την αναγνώριση κάμερας web. Υπάρχουν όμως και άλλα ζητήματα που θα μπορούσαν να επηρεάσουν αρνητικά την απόδοση της κάμερας web σε βιντεοκλήσεις Microsoft Teams.
Λειτουργεί το Microsoft Teams με την κάμερα web σας
Το πρώτο και το μεγαλύτερο είναι αν η κάμερα web σας θα λειτουργήσει πραγματικά με το Microsoft Teams. Η πλειοψηφία των κατασκευαστών και των μοντέλων θα, αλλά υπάρχουν ορισμένες εξαιρέσεις ειδικά με παλαιότερα μοντέλα.
Η Microsoft συνιστά πραγματικά στους χρήστες να κολλήσουν σε μια συσκευή που κατασκευάζεται από έναν από τους πιστοποιημένους συνεργάτες τους. Ενώ υπάρχει ένας εμπορικός παράγοντας σε αυτήν την πρόταση, είναι ένας τρόπος να διασφαλιστεί ότι η κάμερα web σας δεν θα πρέπει να αντιμετωπίζει προβλήματα όταν χρησιμοποιείται σε μια διάσκεψη βίντεο του Microsoft Teams.
Για να μάθετε ποιοι κατασκευαστές κάμερας web είναι πιστοποιημένοι συνεργάτες της Microsoft, μεταβείτε στη διεύθυνση Σελίδα υποστήριξης της Microsoft και μετακινηθείτε προς τα κάτω στην ενότητα κάμερες.
Τοπικές συνθήκες
Υπάρχουν διάφοροι τοπικοί παράγοντες που μπορούν να επηρεάσουν την ποιότητα της εικόνας που μπορεί να δημιουργήσει η κάμερα web για τη διάσκεψη βίντεο του Microsoft Teams.
Αυτό περιλαμβάνει πράγματα όπως φως, ζητήματα φόντου και πόσο μακριά κάθεστε από την κάμερα.
Οι περισσότερες σύγχρονες κάμερες web έρχονται με ένα πλήθος διαφορετικών δυνατοτήτων και ρυθμίσεων. Εάν τα παίζετε με αυτά, θα μπορούσατε να αλλάξετε ακούσια κάτι που επηρεάζει την εικόνα σας.
Η ισχύς του τοπικού σας σήματος Wi-Fi
Εάν η σύνδεση Wi-Fi που χρησιμοποιείτε δεν είναι αρκετά ισχυρή, αυτό μπορεί να προκαλέσει προβλήματα συνδεσιμότητας που θα επηρεάσουν την ποιότητα της εικόνας βίντεο. Η ζωντανή ροή βίντεο είναι αρκετά απαιτητική και εάν η ισχύς του Wi-Fi δεν επαρκεί, η εικόνα μπορεί εύκολα να επιβραδυνθεί ή να παγώσει.
Προτού πραγματοποιήσετε μια τηλεδιάσκεψη στο Microsoft Teams, δοκιμάστε να απενεργοποιήσετε τυχόν άλλες μη απαραίτητες συνδέσεις που ενδέχεται να εξαντλούν τη χωρητικότητα Wi-Fi.
Σβήστε τα παιδιά σας από το X-Box τους και κάντε τα να παίξουν στον κήπο για λίγο και πείτε στον σύντροφό σας να σταματήσει τη ροή ταινιών και σετ κουτιών στο Netflix για λίγο. Αυτό μπορεί να κάνει όλη τη διαφορά και να βελτιώσει την ποιότητα του βίντεό σας χωρίς τέλος.
Τι είναι το Microsoft Teams;
Το Microsoft Teams είναι το κέντρο ομαδικής εργασίας της Microsoft. Είναι η προσπάθειά τους να αμφισβητήσουν τους οπαδούς του Slack και του Google Hangout και να προσφέρουν στους συνδρομητές του Office 365 μια πλατφόρμα για να εργάζονται εξ αποστάσεως και να αλληλεπιδρούν με συναδέλφους και πελάτες.
Κυκλοφόρησε μόνο πέρυσι, αλλά πραγματικά έφτασε στο έδαφος. Ενώ η Microsoft σίγουρα δεν θα επιθυμούσε το ξέσπασμα του κοροναϊού, δεν υπάρχει αμφιβολία ότι η κρίση και το κλείδωμα που ακολούθησε βοήθησαν το Microsoft Teams να δημιουργήσει μια μεγάλη βάση χρηστών γρήγορα.
Το Microsoft Teams προσφέρει στους χρήστες του πολλές δυνατότητες. Αυτές περιλαμβάνουν μια πλατφόρμα συνομιλίας όπου οι χρήστες μπορούν να δημιουργήσουν διαφορετικές ομάδες ομάδας. Όπως και άλλες πλατφόρμες άμεσων μηνυμάτων, στο Microsoft Teams, οι χρήστες μπορούν να μοιράζονται μηνύματα, έγγραφα, ήχο και οπτικό περιεχόμενο γρήγορα και εύκολα.
Το Microsoft Teams επιτρέπει επίσης στους χρήστες να οργανώνουν συσκέψεις και να διαχειρίζονται τις λεπτομέρειες της εκδήλωσης. Αυτές οι συναντήσεις μπορούν να πραγματοποιηθούν ουσιαστικά, με υπηρεσίες VOIP που προσφέρουν στους χρήστες την ευκαιρία να φιλοξενήσουν συναντήσεις ήχου ή βίντεο με πολλούς συμμετέχοντες στο διαδίκτυο.
Το Microsoft Teams διαθέτει επίσης μια σειρά από χαρακτηριστικά που απευθύνονται ειδικά σε καθηγητές και σε όσους εργάζονται στον ακαδημαϊκό χώρο. Αυτό περιλαμβάνει δυνατότητες που επιτρέπουν στους εκπαιδευτικούς να διανέμουν, να παρέχουν σχόλια και να βαθμολογούν τις εργασίες των μαθητών, καθώς και να ορίζουν κουίζ και άλλες εργασίες.
Περίληψη
Το Microsoft Teams έχει γίνει γρήγορα ένα εξαιρετικά δημοφιλές εργαλείο τηλεδιάσκεψης και τηλεδιάσκεψης, παρά το γεγονός ότι κυκλοφόρησε πέρυσι. Αλλά δεν ήταν χωρίς προβλήματα οδοντοφυΐας και αυτά επιδεινώθηκαν από την ταχεία ανάπτυξη των χρηστών που προκλήθηκε από το κλείδωμα του ιού coronavirus.
Το πιο συνηθισμένο πρόβλημα φαίνεται να είναι οι ομάδες Microsoft που αγωνίζονται να αναγνωρίσουν ορισμένες κάμερες. Σε αυτόν τον οδηγό, εξηγήσαμε μερικά από τα χαρακτηριστικά αυτού του ζητήματος και επίσης περιγράψαμε τέσσερις πιθανές διορθώσεις.
Τα σχόλια και οι δοκιμές μας δείχνουν ότι αυτές οι διορθώσεις θα λύσουν το πρόβλημα για τη συντριπτική πλειοψηφία των χρηστών. Επίσης, έχουμε αναλύσει μερικά άλλα ζητήματα που θα μπορούσαν να επηρεάσουν την ποιότητα της απόδοσης της κάμεράς σας σε μια τηλεδιάσκεψη Microsoft Teams.
Έχετε γίνει νέος μετατροπέας στο Microsoft Teams τις τελευταίες εβδομάδες και μήνες; Είχατε προβλήματα με το λογισμικό που δεν αναγνωρίζει την κάμερα σας; Οι προτεινόμενες διορθώσεις βοήθησαν στην επίλυση του προβλήματος; Βρήκατε εναλλακτικές λύσεις που δεν έχουμε καλύψει σε αυτόν τον οδηγό;
Είναι πάντα χρήσιμο να ακούτε τις εμπειρίες του αναγνώστη και να λαμβάνετε τα σχόλιά σας σχετικά με το περιεχόμενο αυτών των οδηγών. Μοιραστείτε τις σκέψεις σας μαζί μας χρησιμοποιώντας το παρακάτω πλαίσιο σχολίων.
Έρευνα
Πρόσφατες δημοσιεύσεις
Antivirus, Registry Cleaner & Windows System Optimizer Όλα σε Ένα
Αναπτύχθηκε από την IOBit, Advanced SystemCare Ultimate είναι ένα ι...
Δωρεάν επεξεργαστής ήχου: Εγγραφή, επεξεργασία, εφαρμογή εφέ, μείωση του θορύβου στα κομμάτια
Η επεξεργασία κομματιών ήχου είναι μια απλή εργασία, υπό την προϋπό...
20 Χαρακτηριστικά του KMPlayer για τα οποία πιθανώς δεν γνωρίζετε
Όσον αφορά την επιλογή ενός προγράμματος αναπαραγωγής πολυμέσων που...