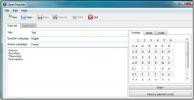Πώς να ελέγξετε και να παρακολουθήσετε τη θερμοκρασία του υπολογιστή σας στα Windows
Οι υπολογιστές έχουν προχωρήσει πολύ από το να καταλαμβάνουν ολόκληρα δωμάτια. Τώρα είναι φορητά και αρκετά μικρά για να χωρά σε ένα σακίδιο. Πολλά έχουν αλλάξει, αλλά ένα πράγμα ισχύει ακόμα. τείνουν να ζεσταθούν. Ένας φορητός υπολογιστής δεν παράγει την ίδια ποσότητα θερμότητας με τους πρώτους υπολογιστές, αλλά εξακολουθούν να ζεσταίνονται. Εάν ένας υπολογιστής με Windows ζεσταθεί πολύ, ενδέχεται να τερματιστεί απροσδόκητα και μπορεί να καταστρέψει το υλικό σας και για αυτό είναι σημαντικό να παρακολουθείτε τη θερμοκρασία του υπολογιστή σας με Windows.
ΕΙΔΟΠΟΙΗΣΗ SPOILER: Μετακινηθείτε προς τα κάτω και παρακολουθήστε το εκπαιδευτικό βίντεο στο τέλος αυτού του άρθρου.
Θα πρέπει να αναφέρουμε ότι πρέπει να παρακολουθείτε τη θερμοκρασία του υπολογιστή σας Windows μόνο εάν πιστεύετε ότι λειτουργεί πολύ ζεστά. Είναι φυσιολογικό ένας φορητός υπολογιστής ή ένας υπολογιστής να θερμαίνονται σε κάποιο βαθμό. Εάν παίζετε παιχνίδια, το σύστημά σας θα λειτουργεί προφανώς πιο ζεστό από ό, τι όταν είναι αδρανές ή εάν εκτελείτε εργασίες με λιγότερη ένταση πόρων. Δεν πρέπει να συγκρίνετε με το πόσο ζεστό είναι το σύστημά σας όταν παρακολουθείτε το Netflix με το πόσο ζεστό είναι όταν παίζετε ένα παιχνίδι.
Ελέγξτε τη θερμοκρασία του υπολογιστή των Windows
Χρειάζεστε ένα εργαλείο τρίτου μέρους για να ελέγξετε και να παρακολουθήσετε τη θερμοκρασία του υπολογιστή σας με Windows. Υπάρχουν αρκετά διαθέσιμα εργαλεία, αλλά προτείνουμε να χρησιμοποιήσετε το Speed Fan. Το όνομα του ακούγεται σαν να ελέγχει την ταχύτητα του ανεμιστήρα και το κάνει, αλλά παρακολουθεί επίσης τη θερμοκρασία του συστήματός σας. Το πιο σημαντικό, μπορεί να παρακολουθεί τη θερμοκρασία των μεμονωμένων συστατικών και να σας πει εάν αυξάνεται ή μειώνεται.
Λήψη και εγκατάσταση Ανεμιστήρας ταχύτητας. Αφήστε το να πάρει μια ανάγνωση στο υλικό σας. Επειδή ασχολούμαστε μόνο με τη θερμοκρασία, η καρτέλα Αναγνώσεις είναι η μόνη που είναι σχετική. Μπορείτε να δείτε τη θερμοκρασία του ατόμου σας ΕΠΕΞΕΡΓΑΣΤΗΣ πυρήνες και το δικό σας GPU.
Η εφαρμογή έχει τις δικές της θερμοκρασίες στις οποίες συγκρίνει τα κριτήρια αξιολόγησης και εάν το σύστημά σας λειτουργεί πιο ζεστό από αυτά τα σημεία αναφοράς, θα το υποδεικνύει ως έχει. Στο παρακάτω στιγμιότυπο οθόνης, ένας από τους πυρήνες της CPU είναι πολύ ζεστός.

Είναι κατανοητό ότι τα κριτήρια αναφοράς ενδέχεται να μην ταιριάζουν στις ανάγκες σας. Σε αυτήν την περίπτωση, μπορείτε να τα προσαρμόσετε. Κάντε κλικ στο κουμπί Διαμόρφωση και επιλέξτε το στοιχείο για το οποίο θέλετε να τροποποιήσετε το σημείο αναφοράς.
Στο κάτω μέρος, θα δείτε ένα πεδίο «Επιθυμητό». Ορίστε τη θερμοκρασία που προτιμάτε για το συγκεκριμένο συστατικό. Δίπλα σε αυτό το πεδίο, θα δείτε ένα πεδίο Προειδοποίηση. Ρυθμίστε τη θερμοκρασία που πιστεύετε ότι είναι πολύ ζεστή για το εξάρτημα. Κάντε κλικ στο OK και τελειώσατε.

Μπορείτε να δείτε τη συνολική θερμοκρασία του υπολογιστή σας στο δίσκο συστήματος επιλέγοντας την επιλογή "Εμφάνιση στο δίσκο", ωστόσο, η γραμματοσειρά που χρησιμοποιείται δεν είναι εύκολη στην ανάγνωση και το χρώμα του κειμένου δεν βοηθά.
Έρευνα
Πρόσφατες δημοσιεύσεις
Πώς να επαναφέρετε την Αναζήτηση των Windows στα Windows 10
Η αναζήτηση των Windows είναι ένα πολύ καλό εργαλείο όταν λειτουργε...
Δημιουργήστε δοκιμές γλωσσών για να μάθετε νέες γλώσσες με ανοιχτό δάσκαλο
Η εκμάθηση μιας νέας γλώσσας μπορεί να είναι δύσκολη και απαιτεί πο...
Πώς να κάνετε αναζήτηση οποιουδήποτε περιεχομένου ή τύπου αρχείου σε πολλές τοποθεσίες εύκολα
Η προεπιλεγμένη αναζήτηση που συνοδεύει τα Windows είναι γεμάτη, δε...