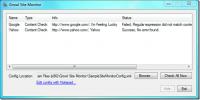Πώς να διορθώσετε το Windows 10 Mouse Lag (Λύσεις εργασίας)
Για τους τελικούς χρήστες, η ζωή χωρίς ποντίκι είναι σχεδόν αδύνατη. Παρόλο που ίσως προτιμάτε να χρησιμοποιείτε το πληκτρολόγιο όσο το δυνατόν περισσότερο όταν πρόκειται για τη χρήση συγκεκριμένων εφαρμογών, δεν υπάρχει τρόπος να μετακινηθείτε σε έναν υπολογιστή με Windows χωρίς τον μικρό αρουραίο.
Είναι λογικό ότι ένα ποντίκι πρέπει να λειτουργεί καλά, και κατ 'εξαίρεση. Οποιαδήποτε καθυστέρηση θα απογοητεύσει τους χρήστες σε μια καλή μέρα και σε μια κακή μέρα, θα καταστήσει αδύνατη την εργασία ή το παιχνίδι. Εάν αντιμετωπίζετε καθυστέρηση ποντικιού στα Windows 10, υπάρχουν μερικά πράγματα που μπορείτε να κάνετε για να διορθώσετε το πρόβλημα.

Πώς διορθώνετε την υστέρηση του ποντικιού στα Windows 10;
Ένα ποντίκι, είτε είναι ενσύρματο είτε ασύρματο, μπορεί να αρχίσει να καθυστερεί, αλλά θα βρείτε περισσότερο πρόβλημα με μια ασύρματη συσκευή. Ωστόσο, εάν το ενσύρματο ποντίκι σας καθυστερεί, μπορείτε επίσης να δοκιμάσετε μερικές από τις παρακάτω διορθώσεις. Θα είναι εξίσου αποτελεσματικοί.
Ακολουθούν 10 πιθανές διορθώσεις για το πρόβλημα καθυστέρησης ποντικιού των Windows 10
1. Ελέγξτε την μπαταρία
Αυτό είναι για ασύρματο ποντίκι. Ένα ασύρματο ποντίκι είτε φορτίζεται είτε λειτουργεί με μπαταρίες που πρέπει να αλλάξουν. Φορτίστε το ποντίκι εάν είναι τέτοιου είδους συσκευή. Αντικαταστήστε την μπαταρία εάν λειτουργεί.
- Αναποδογυρίστε το ποντίκι σας και ελέγξτε για ένα πλαίσιο που μπορεί να γλιστρήσει προς τα έξω.
- Σύρετε το έξω και βγάλτε την μπαταρία.
- Αντικαταστήστε το με νέες μπαταρίες αντίστοιχου μεγέθους, π.χ. αντικαταστήστε τις μπαταρίες AA με μπαταρίες AA.
- Αφαιρέστε το dongle για το ποντίκι και επανεκκινήστε τον υπολογιστή σας.
- Συνδέστε το dongle και το ποντίκι πρέπει να λειτουργεί κανονικά.

2. Ελέγξτε τα προγράμματα οδήγησης: Synaptics, Elan και Generic
Τα Windows 10 συνήθως θα εγκαταστήσουν γενικά προγράμματα οδήγησης για ποντίκι ή θα ταιριάζουν με το Synaptics. Τα προγράμματα οδήγησης δεν ενημερώνονται συχνά και μπορεί να προκαλέσουν προβλήματα στη γραμμή σε οποιοδήποτε σημείο. Είναι καλή ιδέα να γνωρίζετε ποιο πρόγραμμα οδήγησης συνιστάται για το ποντίκι σας.
- Ανοιξε το Διαχειριστή της συσκευής.
- Αναπτύξτε το Ποντίκι και άλλες συσκευές κατάδειξης ομάδα συσκευών.
- Κάντε δεξί κλικ στο ποντίκι σας και επιλέξτε Ενημέρωση προγράμματος οδήγησης από το μενού περιβάλλοντος.
- Επιτρέψτε στα Windows 10 να εγκαταστήσουν οποιοδήποτε πρόγραμμα οδήγησης που συνιστά.
- Επανεκκινήστε τον υπολογιστή σας.
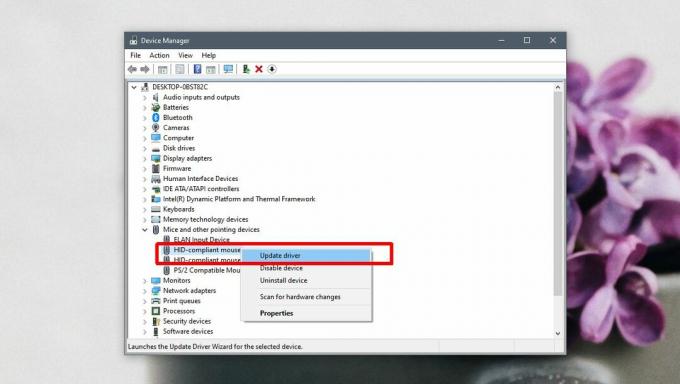
3. Ελέγξτε τις επιλογές προγράμματος οδήγησης ποντικιού
Εάν έχετε ένα ιδιόκτητο πρόγραμμα οδήγησης ποντικιού, δηλαδή Synaptics ή Elan, θα έχει πρόσθετες ρυθμίσεις που πρέπει να ελέγξετε για να διορθώσετε την υστέρηση ποντικιού στα Windows 10.
- Ανοιξε το Πίνακας Ελέγχου.
- Παω σε Υλικό και Ήχος.
- Επιλέγω Ποντίκι.
- Ελεγξε το Παράθυρο ιδιοτήτων ποντικιού για μια καρτέλα που ονομάζεται Synaptics ή Elan.
- Εξερευνήστε τις ρυθμίσεις. μπορεί να σας βοηθήσει να απενεργοποιήσετε την επιφάνεια αφής εάν έχετε συνδέσει μια συσκευή κατάδειξης USB ή κάτι παρόμοιο.
- Επανεκκινήστε τον υπολογιστή αφού πραγματοποιήσετε αλλαγές.
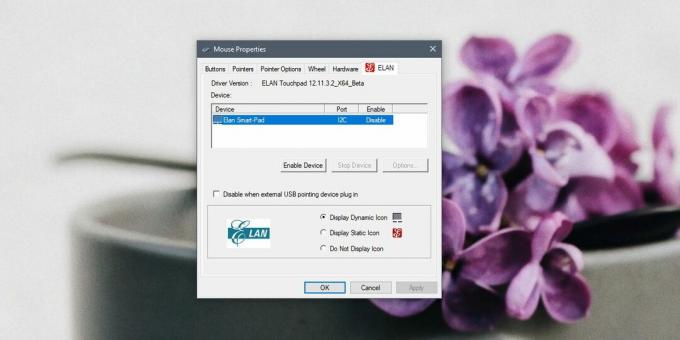
4. Απενεργοποίηση γρήγορης εκκίνησης
Το Fast Startup είναι μια δυνατότητα των Windows 10 που, ανάλογα με το όνομά της, κάνει την εκκίνηση του υπολογιστή σας πολύ πιο γρήγορα. Έρχεται με κόστος? το σύστημά σας δεν τερματίζεται σωστά όταν το απενεργοποιείτε. Μια προσωρινή επιδιόρθωση είναι η επανεκκίνηση του υπολογιστή σας. Ένα πιο μόνιμο είναι να απενεργοποιήσετε τη γρήγορη εκκίνηση.
- Ανοιξε το Επιλογές ενέργειας στον πίνακα ελέγχου.
- Κάντε κλικ «Επιλέξτε τι κλείνει το καπάκι» στη στήλη στα αριστερά.
- Κάντε κλικ 'Αλλαγή ρυθμίσεων που δεν είναι διαθέσιμες αυτήν τη στιγμή‘.
- Κάντε κύλιση προς τα κάτω και καταργήστε την επιλογή "Ενεργοποίηση γρήγορης εκκίνησης (συνιστάται)"Και κάντε κλικ στην επιλογή Αποθήκευση αλλαγών.
- Επανεκκινήστε τον υπολογιστή σας.
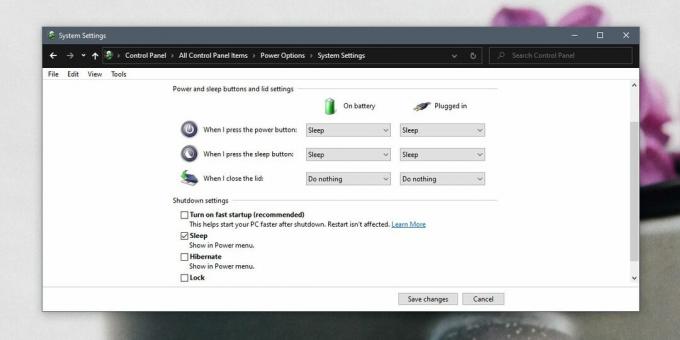
5. Απεγκατάσταση / επανεγκατάσταση του ποντικιού
Η απεγκατάσταση και επανεγκατάσταση του ποντικιού μπορεί να βοηθήσει στην εξάλειψη της καθυστέρησης.
- Ανοιξε το Διαχειριστή της συσκευής.
- μεταβείτε στο Ποντίκι και άλλες συσκευές κατάδειξης ομάδα συσκευών και επέκταση.
- Κάντε δεξί κλικ στο ποντίκι σας και επιλέξτε Απεγκαταστήστε τη συσκευή.
- Αφού απεγκαταστήσετε, αφαιρέστε το dongle που χρησιμοποιείτε για να συνδέσετε το ποντίκι στον υπολογιστή σας.
- Επανεκκινήστε ή αναγκάστε τον τερματισμό και εκκινήστε τον υπολογιστή.
- Όταν επιστρέφετε στην επιφάνεια εργασίας, συνδέστε το dongle στον υπολογιστή σας.
- Τα Windows 10 θα εγκαταστήσουν ξανά το πρόγραμμα οδήγησης και η καθυστέρηση θα πρέπει να φύγει.
6. Αλλαγή θύρας
Οι επιτραπέζιοι και φορητοί υπολογιστές έχουν γενικά δύο τύπους θυρών USB. USB 2.0 και USB 3.0. Οι περισσότερες θύρες θα είναι USB 3.0, αλλά το ποντίκι σας ενδέχεται να μην μπορεί να υποστηρίξει την ταχύτητα της θύρας.
Πρώτα, προσδιορίστε τις θύρες USB στον υπολογιστή / φορητό υπολογιστή σας. Μόλις μάθετε ποια είναι η θύρα USB 2.0, συνδέστε το dongle σε αυτήν και επανεκκινήστε τον υπολογιστή σας.
7. Καθυστέρηση στα παιχνίδια / εφαρμογές
Εάν το ποντίκι σας λειτουργεί καλά στην επιφάνεια εργασίας αλλά αρχίζει να καθυστερεί σε μια συγκεκριμένη εφαρμογή ή παιχνίδι, δεν έχετε πρόβλημα καθυστέρησης ποντικιού. Αντιμετωπίζετε πρόβλημα με την εφαρμογή ή τους πόρους του συστήματος.
- Ελέγξτε τις ρυθμίσεις της εφαρμογής για το παιχνίδι με το οποίο αντιμετωπίζετε προβλήματα και βελτιστοποιήστε οτιδήποτε σχετίζεται με το ποντίκι, π.χ. ευαισθησία.
- Αυξήστε την κατανομή μνήμης. Ορισμένες εφαρμογές επιτρέπουν στους χρήστες να εκχωρήσουν μνήμη για την εφαρμογή. Αυξήστε το όσο μπορείτε.
- Μειώστε το ρυθμό καρέ. Αυτό είναι ειδικά για παιχνίδια. Η μείωση του ρυθμού καρέ μπορεί να κάνει το ποντίκι να λειτουργεί πιο ομαλά.
- Προσπαθήστε να κλείσετε τυχόν εφαρμογές που δεν χρησιμοποιείτε ενώ παίζετε παιχνίδια ή χρησιμοποιείτε την εφαρμογή που παρουσιάζει καθυστέρηση ποντικιού. Η απελευθέρωση των πόρων του συστήματος θα συμβάλει στη μείωση της καθυστέρησης.
8. Αφαιρέστε τους διαστολείς και τους κόμβους
Εάν χρησιμοποιείτε κάποιο καλώδιο επέκτασης για να συνδέσετε ένα ποντίκι στον υπολογιστή ή τον φορητό υπολογιστή σας των Windows 10, αφαιρέστε το και συνδέστε το ποντίκι απευθείας σε μια θύρα. Ομοίως, εάν χρησιμοποιείτε διανομέα USB, αφαιρέστε το και συνδέστε ξανά το ποντίκι απευθείας στο σύστημά σας. Επανεκκινήστε το μετά την αλλαγή της θύρας.
9. Διαχείριση ισχύος για ποντίκι
Αλλάξτε τις επιλογές διαχείρισης ενέργειας για το ποντίκι έτσι ώστε τα Windows 10 να μην το απενεργοποιούν για εξοικονόμηση ενέργειας. Μερικές φορές, όταν αρχίζει να λειτουργεί ξανά, δεν λειτουργεί επίσης.
- Ανοίξτε τη Διαχείριση συσκευών.
- Αναπτύξτε το Ποντίκι και άλλες συσκευές κατάδειξης ομάδα συσκευών.
- Κάντε διπλό κλικ στο ποντίκι σας για να ανοίξετε τις ρυθμίσεις του.
- Μεταβείτε στην καρτέλα Διαχείριση ενέργειας.
- Καταργήστε την επιλογή "Να επιτρέπεται στον υπολογιστή να απενεργοποιεί αυτήν τη συσκευή για εξοικονόμηση ενέργειας".
- Επανεκκινήστε τον υπολογιστή.
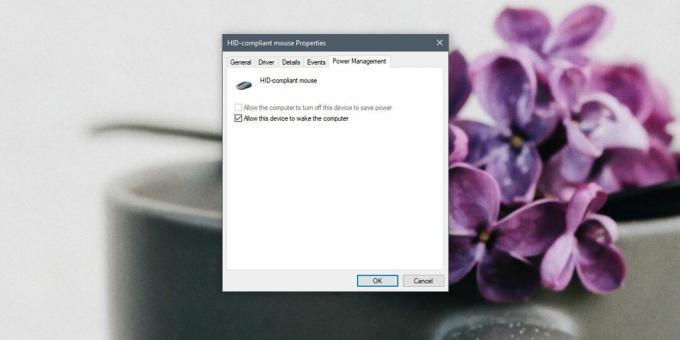
10. Δοκιμάστε ένα διαφορετικό ποντίκι
Ένα ποντίκι, όπως κάθε άλλο υλικό, μπορεί να σπάσει. Οι σύγχρονες συσκευές ποντικιού είναι λίγο πιο ευαίσθητες εάν πέσουν. Δοκιμάστε να χρησιμοποιήσετε διαφορετικό ποντίκι για να δείτε εάν το πρόβλημα εξαφανίζεται. Εάν συμβαίνει αυτό, έχετε πρόβλημα υλικού και το ποντίκι πρέπει να αντικατασταθεί.
Ποιο από αυτά διορθώνει την υστέρηση του ποντικιού;
Η καθυστέρηση του ποντικιού είναι κάπως απλή στην αντιμετώπιση προβλημάτων. Συχνά, το σωστό πρόγραμμα οδήγησης είναι το μόνο που χρειάζεστε για να διορθώσετε προβλήματα με αυτό και είναι γενικά καλή ιδέα να χρησιμοποιείτε ιδιόκτητα προγράμματα οδήγησης αντί για γενικά. Είναι ατυχές ότι τα Windows 10 δεν έχουν εργαλείο αντιμετώπισης προβλημάτων για το ποντίκι, αλλά μπορείτε να δοκιμάσετε να εκτελέσετε το γενικό εργαλείο αντιμετώπισης προβλημάτων υλικού αν η καθυστέρηση δεν εξαφανιστεί
Έρευνα
Πρόσφατες δημοσιεύσεις
Weeny Free Video Cutter: Περικοπή βίντεο & εξαγωγή σε διάφορες μορφές
Υπάρχουν στιγμές που συναντάτε αυτήν την καταπληκτική ταινία και θέ...
Παρακολούθηση περιεχομένου ιστότοπου και ειδοποίησης ειδοποίησης μέσω Growl
Παρακολούθηση ιστότοπου Growl είναι ένα μικρό εργαλείο ανοιχτού κώδ...
Εμφάνιση φακέλων που χρησιμοποιήθηκαν πρόσφατα σε αρχείο Επέκταση διαλόγου Άνοιγμα / Αποθήκευση διαλόγου
Εάν εργάζεστε συνεχώς σε πολλούς ίδιους καταλόγους, πρέπει πάντα να...