Ο πλήρης και εξαντλητικός οδηγός για χειρονομίες στα Windows 10
Οι χειρονομίες ήταν πάντα μια δυνατότητα macOS, αλλά τα Windows 10 το άλλαξαν. Εάν διαθέτετε επιφάνεια αφής ακριβείας, τα Windows 10 σας περιμένουν κινήσεις σάρωσης και κτυπήματος. Η υποστήριξη για χειρονομίες στα Windows 10 είναι φανταστική. Ακόμα κι αν δεν έχετε touchpad ακριβείας, το Synaptic και τα Windows 10 σας προσφέρουν πολλές επιλογές. Τούτου λεχθέντος, για τους χωρίς κίνηση αυτό είναι ένας πλήρης οδηγός για χειρονομίες στα Windows 10. Θα καλύψουμε ό, τι μπορείτε να κάνετε με τις πολλές κινήσεις που υποστηρίζονται στα Windows 10 καθώς και πώς να τις εκτελέσετε.
Τύποι χειρονομιών
Υπάρχουν δύο τύποι κινήσεων στα Windows 10. βρύσες και κτυπήματα. Όλα τα άλλα είναι μια παραλλαγή αυτών των δύο χειρονομιών που προστίθενται χρησιμοποιώντας περισσότερα δάχτυλα.
Παρακέντηση
Το Tap είναι ένα απλό, σύντομο πάτημα στο touchpad σας. Μπορείτε να πατήσετε με ένα δάχτυλο, δύο, τρία ή τέσσερα. Ο καθένας θα εκτελέσει μια διαφορετική ενέργεια.
Σουφρώνω
Η κίνηση σάρωσης είναι όταν τοποθετείτε τα δάχτυλά σας στην επιφάνεια αφής και τα σύρετε προς τα πάνω, κάτω, αριστερά ή δεξιά. Κάθε κατεύθυνση που "σύρετε" εκτελεί μια διαφορετική ενέργεια. Μπορείτε να προσθέσετε επιπλέον παραλλαγές στην ενέργεια μεταβάλλοντας τον αριθμό των δακτύλων που τοποθετείτε στην επιφάνεια αφής όταν σύρετε προς οποιαδήποτε κατεύθυνση.
Χειρονομίες με ένα δάχτυλο
Δεν υπάρχουν κινήσεις σάρωσης που μπορείτε να εκτελέσετε με ένα δάχτυλο. Έτσι ελέγχετε τον κέρσορα στην οθόνη σας.
Ένα πάτημα με ένα δάχτυλο: Η χειρονομία με ένα δάχτυλο λειτουργεί ως κουμπί αριστερού κλικ σε ένα κανονικό ποντίκι.
Διπλό πάτημα με ένα δάχτυλο: Εάν πατήσετε δύο φορές και σύρετε και σύρετε ένα στοιχείο με ένα δάχτυλο, μπορείτε να το επιλέξετε και να το μετακινήσετε. Αυτό λειτουργεί για αρχεία και φακέλους, καθώς και για στοιχεία ιστού. Για παράδειγμα, μπορείτε να πατήσετε δύο φορές έναν σύνδεσμο και να τον σύρετε στο κουμπί νέας καρτέλας στο Chrome για να τον ανοίξετε με νέο πάτημα.
Δύο χειρονομίες με δάχτυλα
Οι κινήσεις με τα δύο δάχτυλα στα Windows 10 έχουν ενέργειες κτυπήματος και σάρωσης. Οι προεπιλεγμένες ενέργειες για καθεμία είναι:
Πατήστε δύο δάχτυλα: Κάντε δεξί κλικ σε ένα κανονικό ποντίκι
Σύρετε με δύο δάχτυλα πάνω / κάτω: Κάντε κύλιση προς τα πάνω ή προς τα κάτω. Η κατεύθυνση της κύλισης μπορεί να ρυθμιστεί σύμφωνα με τις προτιμήσεις σας. Εάν διαθέτετε επιφάνεια αφής ακριβείας, μπορείτε να αλλάξετε την κατεύθυνση κύλισης από την εφαρμογή Ρυθμίσεις στην ενότητα Συσκευές> Επιφάνεια αφής. Εάν δεν έχετε touchpad ακριβείας, πρέπει να τροποποιήσετε τη διαμόρφωση του προγράμματος οδήγησης touchpad για να αλλάξετε το κατεύθυνση κύλισης.
Δεν υπάρχουν κινήσεις τριών δακτύλων προς τα αριστερά ή προς τα δεξιά στα Windows 10.
Χειρονομίες με τρία δάχτυλα
Οι κινήσεις τριών δακτύλων στα Windows 10 έχουν ενέργειες κτυπήματος και σάρωσης. Οι κινήσεις τριών δακτύλων είναι εκεί όπου αρχίζετε να βλέπετε το πλήρες φάσμα των κινήσεων σάρωσης.
Τρία δάχτυλα: Η κίνηση τριών δακτύλων θα ανοίξει την Cortana.
Οι κινήσεις τριών δακτύλων σάς επιτρέπουν να κάνετε εναλλαγή μεταξύ εφαρμογών και να προβάλετε την επιφάνεια εργασίας σας.
Σύρετε με τρία δάχτυλα προς τα επάνω: Μεταβείτε στην προβολή πολλαπλών εργασιών, δηλαδή θα προσομοιώσει κάνοντας κλικ στο κουμπί πολλαπλών εργασιών δίπλα στη γραμμή αναζήτησης Cortana στα Windows 10. Αυτή η χειρονομία έχει επίσης μια δευτερεύουσα λειτουργία που σχετίζεται με την κίνηση τριών δακτύλων προς τα κάτω
Σύρετε με τρία δάχτυλα προς τα κάτω: Ελαχιστοποιήστε όλα τα παράθυρα και μεταβείτε στην επιφάνεια εργασίας. Εάν σύρετε προς τα πάνω με τρία δάχτυλα αμέσως μετά τη χρήση αυτής της χειρονομίας για ελαχιστοποίηση όλων των παραθύρων, μπορείτε να τα μεγιστοποιήσετε ξανά. Εάν ωστόσο κάνετε κλικ οπουδήποτε στην επιφάνεια εργασίας σας ή μεταβείτε σε διαφορετική εφαρμογή, η κίνηση τριών δακτύλων προς τα πάνω θα ανοίξει την προβολή εργασιών.
Σύρετε με τρία δάχτυλα αριστερά: Αυτό θα σας μεταφέρει στην τελευταία εφαρμογή που χρησιμοποιούσατε. Αυτή η κίνηση μιμείται τη συντόμευση πληκτρολογίου Alt + Tab που σας επιτρέπει να περιηγηθείτε σε όλα τα ανοιχτά παράθυρα της εφαρμογής.
Σύρετε με τρία δάχτυλα προς τα δεξιά: Αυτό λειτουργεί το ίδιο με την κίνηση του αριστερού κτύπημα και είναι πιο χρήσιμο όταν αλλάζετε εφαρμογές. Σας επιτρέπει να μεταβείτε στο επόμενο ή το παράθυρο της εφαρμογής ενώ η αριστερή κίνηση σάς επιτρέπει να μεταβείτε στην προηγούμενη εφαρμογή.

Τέσσερις χειρονομίες με δάχτυλα
Οι τέσσερις κινήσεις δακτύλων υποστηρίζουν όλο το εύρος των κινήσεων σάρωσης και κτύπησης.
Βρύση με τέσσερα δάχτυλα: Ανοίξτε το Action Cneter.
Οι κινήσεις με τέσσερα δάχτυλα σάς επιτρέπουν να κάνετε εναλλαγή μεταξύ εικονικών επιτραπέζιων υπολογιστών και να μεταβείτε στην επιφάνεια εργασίας σας.
Σύρετε με τέσσερα δάχτυλα προς τα επάνω: Μεταβείτε στην προβολή πολλαπλών εργασιών.
Σύρετε με τέσσερα δάχτυλα προς τα κάτω: Ελαχιστοποιήστε όλα τα παράθυρα και εμφανίστε την επιφάνεια εργασίας. Εάν σύρετε προς τα πάνω με τέσσερα δάχτυλα αμέσως μετά το δάχτυλό σας προς τα κάτω, μπορείτε να μεγιστοποιήσετε όλα τα παράθυρα. Αυτό κυριολεκτικά είναι το ίδιο με τη χειρονομία τριών δακτύλων προς τα κάτω.
Σύρετε τέσσερα δάχτυλα προς τα αριστερά: Μεταβείτε στην προηγούμενη εικονική επιφάνεια εργασίας.
Σύρετε τέσσερα δάχτυλα προς τα δεξιά: μεταβείτε στην επόμενη εικονική επιφάνεια εργασίας.

Προσαρμογή ενεργειών ομάδας για χειρονομίες στα Windows 10
Μπορείτε να προσαρμόσετε τις κινήσεις τριών δακτύλων και τεσσάρων δακτύλων. Από προεπιλογή, αυτές οι κινήσεις διευκολύνουν την εναλλαγή μεταξύ εφαρμογών και επιτραπέζιων υπολογιστών. Υπάρχουν ωστόσο πολλές επικαλύψεις σε αυτό που κάνουν αυτές οι χειρονομίες. Τα Windows 10 έχουν μερικές προεπιλεγμένες επιλογές για να αλλάξουν τι κάνουν αυτές οι κινήσεις ως ομάδα. Μπορείτε να τα προσαρμόσετε ξεχωριστά και αυτό σας δίνει περισσότερες επιλογές.
Πατήστε Χειρονομίες
Βρύση τριών / τεσσάρων δακτύλων: Μπορείτε να ρυθμίσετε τη βρύση τριών και τεσσάρων δακτύλων για αναπαραγωγή / παύση του τρέχοντος μέσου που παίζει ή προσομοίωση του μεσαίου κλικ / κλικ με το ποντίκι.
Σύρετε κινήσεις
Μπορείτε να κάνετε τις κινήσεις τριών και τεσσάρων δακτύλων για να ελέγξετε τα μέσα και την ένταση. Οι χειρονομίες που μπορείτε να ορίσετε είναι:
Σύρετε τρία / τέσσερα δάχτυλα προς τα επάνω: αύξηση της έντασης.
Σύρετε τρία / τέσσερα δάχτυλα προς τα κάτω: μειώστε την ένταση.
Σύρετε τρία / τέσσερα δάχτυλα προς τα αριστερά: Μετάβαση στο προηγούμενο κομμάτι
Σύρετε τρία / τέσσερα δάχτυλα προς τα δεξιά: Μετάβαση στο επόμενο κομμάτι.
Αλλαγή ενεργειών ομάδας
Ανοίξτε την εφαρμογή Ρυθμίσεις. Μεταβείτε στην ομάδα ρυθμίσεων Συσκευές. Επιλέξτε την καρτέλα «Touchpad». Κάντε κύλιση προς τα κάτω στην ενότητα Τρεις ή τέσσερις κινήσεις, ανάλογα με το ποια θέλετε να αλλάξετε.
Οι κινήσεις σάρωσης αλλάζουν όλες από το αναπτυσσόμενο μενού "Σύρετε". Ανοίξτε το και επιλέξτε "Αλλαγή ήχου και έντασης" από το αναπτυσσόμενο μενού για να αρχίσετε να χρησιμοποιείτε τις κινήσεις σάρωσης που αναφέρονται παραπάνω.
Για να αλλάξετε την κίνηση της βρύσης, ανοίξτε το αναπτυσσόμενο μενού κάτω από το «Πατήστε» και επιλέξτε «Αναπαραγωγή / παύση» ή «Μεσαίο κλικ».
Προσαρμογή μεμονωμένων χειρονομιών στα Windows 10
Η προηγούμενη ενότητα σάς επιτρέπει να αλλάξετε τι κάνουν οι κινήσεις σάρωσης και κτύπου ως ομάδα. Για παράδειγμα, μπορείτε να ορίσετε ολόκληρο το σύνολο κινήσεων τριών δακτύλων για έλεγχο μέσων. Εάν, ωστόσο, θέλετε να αλλάξετε τι κάνει μια μόνο κίνηση σε μια ομάδα, μπορείτε. Για παράδειγμα, εάν θέλετε να διατηρήσετε όλες τις προεπιλεγμένες κινήσεις σάρωσης τριών δακτύλων αλλά αλλάξετε τη χειρονομία τριών δακτύλων προς τα κάτω σε κάτι άλλο, μπορείτε.
Προκαθορισμένη δράση για μεμονωμένες χειρονομίες
Ανοίξτε την εφαρμογή Ρυθμίσεις. Μεταβείτε στις Συσκευές> Touchpad. Επάνω δεξιά, κάντε κλικ στην επιλογή "Σύνθετη διαμόρφωση χειρονομίας". Η οθόνη Advanced Gesture Configuration διαθέτει ενότητες για κινήσεις τριών και τεσσάρων δακτύλων. Δεν μπορείτε να προσαρμόσετε τις ενέργειες των δακτύλων και των δακτύλων ενός και δύο.
Κάτω από κάθε ενότητα, μπορείτε να προσαρμόσετε το πάνω, κάτω, αριστερό και δεξί κτύπημα και τις βρύσες. Ανοίξτε το αναπτυσσόμενο μενού με την κίνηση που θέλετε να αλλάξετε. Για παράδειγμα, εάν θέλετε να αλλάξετε τι κάνει η κίνηση τριών δακτύλων προς τα κάτω, ανοίξτε το αναπτυσσόμενο μενού κάτω από το «κάτω» στην ενότητα «Χειρονομία τριών δακτύλων». Τα Windows 10 έχουν τις ακόλουθες προεπιλογές χειρονομίας που μπορείτε να ορίσετε για οποιαδήποτε κίνηση τριών ή τεσσάρων δακτύλων.
- Τίποτα (απενεργοποιήστε την κίνηση σάρωσης)
- Εναλλαγή εφαρμογών aka Alt + Tab
- Μεταβείτε στην Προβολή εργασιών
- Δείξε την επιφάνεια εργασίας
- Εναλλαγή εικονικής επιφάνειας εργασίας
- Απόκρυψη όλων των εφαρμογών εκτός από την τρέχουσα ενεργή, στην εφαρμογή εστίασης
- Δημιουργήστε μια νέα εικονική επιφάνεια εργασίας
- Διαγράψτε την τρέχουσα εικονική επιφάνεια εργασίας
- Μεταβείτε «Προώθηση» σε υποστηριζόμενες εφαρμογές π.χ. Εξερεύνηση αρχείων
- Μεταβείτε «Πίσω» σε υποστηριζόμενες εφαρμογές, π.χ., Εξερεύνηση αρχείων ή Edge
- Τραβήξτε το παράθυρο της εφαρμογής στη δεξιά άκρη της οθόνης σας
- Τραβήξτε το παράθυρο της εφαρμογής στο αριστερό άκρο της οθόνης σας
- Μεγιστοποίηση παραθύρου
- Ελαχιστοποιήστε το παράθυρο
- Μετάβαση στο επόμενο κομμάτι
- Μετάβαση στο προηγούμενο κομμάτι
- Αυξήστε την ένταση
- Μείωση έντασης
- Σίγαση ήχου
Για το πάτημα των τριών / τεσσάρων δακτύλων, μπορείτε να ορίσετε μία από τις ακόλουθες ενέργειες.
- Αναζήτηση με την Cortana
- Ανοίξτε το Κέντρο δράσης
- Αναπαραγωγή / Παύση του τρέχοντος κομματιού
- Μεσαίο κουμπί ποντικιού
- Κουμπί πίσω ποντικιού
- Κουμπί προς τα εμπρός του ποντικιού
Προσαρμοσμένη ενέργεια για μεμονωμένες χειρονομίες
Μπορείτε να ορίσετε προσαρμοσμένες ενέργειες για μεμονωμένες κινήσεις. Αυτές οι ενέργειες μπορούν να ρυθμιστούν ώστε να αντικατοπτρίζουν οποιαδήποτε συντόμευση πληκτρολογίου. Εναπόκειται σε εσάς να το ορίσετε σε μια καθολική συντόμευση π.χ. Ctrl + C ή σε μια συγκεκριμένη συντόμευση εφαρμογής όπως Ctrl + Shift + N στο Photoshop. Η επιλογή είναι δική σου. Να θυμάστε ότι εάν ορίσετε μια κίνηση για να εκτελέσετε μια συγκεκριμένη συντόμευση για μια εφαρμογή, θα είναι άχρηστη / ανενεργή εκτός αυτής της εφαρμογής.
Για να ορίσετε μια προσαρμοσμένη ενέργεια για μεμονωμένες κινήσεις, ανοίξτε την εφαρμογή Ρυθμίσεις. Μεταβείτε στις Συσκευές> Touchpad και κάντε κλικ στην επιλογή Σύνθετη διαμόρφωση χειρονομίας. Ανοίξτε το αναπτυσσόμενο μενού με την κίνηση για την οποία θέλετε να ορίσετε μια προσαρμοσμένη ενέργεια. Ορίστε την επιλογή "Προσαρμοσμένη συντόμευση" από τη λίστα επιλογών στο αναπτυσσόμενο μενού.
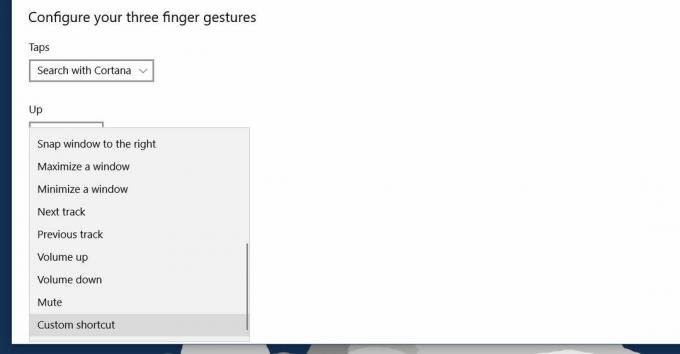
Κάντε κλικ στο κουμπί "Έναρξη εγγραφής" και, στη συνέχεια, πληκτρολογήστε τα πλήκτρα για τη συντόμευση που θέλετε να ορίσετε για την κίνηση. Όταν τελειώσετε, κάντε κλικ στην επιλογή "Διακοπή εγγραφής" και η συντόμευση πληκτρολογίου θα συνδεθεί με τη συγκεκριμένη κίνηση. Είναι πολύ χρήσιμο όταν θέλετε να διαμορφώσετε κινήσεις για πλοήγηση στο πρόγραμμα περιήγησής σας.

Απενεργοποιήστε μια χειρονομία ή πατήστε
Μπορείτε να απενεργοποιήσετε μια κίνηση, μια ομάδα κινήσεων και να πατήσετε. Ανοίξτε την εφαρμογή Ρυθμίσεις και μεταβείτε στο Device> Touchpad.
Για να απενεργοποιήσετε μια ολόκληρη ομάδα κινήσεων, ανοίξτε το αναπτυσσόμενο μενού για την κίνηση και επιλέξτε "Τίποτα" από τη λίστα ενεργειών. Για να απενεργοποιήσετε μια κίνηση βρύσης, ανοίξτε το αναπτυσσόμενο μενού κάτω από αυτό και επιλέξτε "Τίποτα".
Εάν θέλετε να απενεργοποιήσετε μια συγκεκριμένη κίνηση, για παράδειγμα, σύρετε τα τρία δάχτυλα προς τα πάνω, κάντε κλικ στην επιλογή "Σύνθετη διαμόρφωση χειρονομίας" επάνω δεξιά. Ανοίξτε το αναπτυσσόμενο μενού με την κίνηση που θέλετε να απενεργοποιήσετε και επιλέξτε "Τίποτα" από τις αναφερόμενες επιλογές.
Επαναφορά χειρονομιών σε προεπιλογή
Μεταβείτε στο κάτω μέρος της καρτέλας Touchpad και κάντε κλικ στο κουμπί "Επαναφορά" για να επαναφέρετε όλες τις κινήσεις στις προεπιλεγμένες ενέργειές τους.
Έρευνα
Πρόσφατες δημοσιεύσεις
Δημιουργία Bootable Windows 8 Installer USB με Win8USB
Υπήρχε μια στιγμή που μπορούσαμε να εγκαταστήσουμε τα Windows μόνο ...
Πώς να μεταβείτε σε εικονική επιφάνεια εργασίας στα Windows 10 χρησιμοποιώντας συντομεύσεις πληκτρολογίου
Οι εικονικοί επιτραπέζιοι υπολογιστές είναι μια από τις πιο εκπληκτ...
Το Diffuse συγκρίνει τόσο κείμενο όσο και κώδικα με επιλογή συγχώνευσης σε ένα αρχείο
Η σύγκριση αρχείων κειμένου καθίσταται απαραίτητη σε πολλές περιπτώ...



