Πώς να επανασυνδέσετε μια μονάδα USB που έχει εξαχθεί στα Windows 10
Μπορείς αποσυνδέστε ή εξαγάγετε μια μονάδα USB ή μια εξωτερική μονάδα δίσκου από τα Windows 10. Δεν υπάρχει φυσικό κουμπί για την εργασία. Αντ 'αυτού, πρέπει είτε να κάνετε δεξί κλικ στη μονάδα δίσκου και να επιλέξετε Εξαγωγή από το μενού περιβάλλοντος ή να χρησιμοποιήσετε τη θήκη συστήματος για να την εξαγάγετε. Εάν έχετε εξαγάγει μια μονάδα δίσκου και θέλετε να αποκτήσετε ξανά πρόσβαση σε αυτήν, πιθανώς να την αφαιρέσετε φυσικά από το σύστημά σας και στη συνέχεια να τη συνδέσετε ξανά. Αυτό ζητά από το σύστημά σας να πραγματοποιήσει σάρωση για αλλαγές υλικού και να εντοπίσει τη «νέα» μονάδα δίσκου. Αυτό είναι καλό αν είναι εύκολο να αποσυνδέσετε τη μονάδα δίσκου, αλλά, αν είναι δύσκολο να φτάσετε, μπορείτε να επανατοποθετήσετε μια μονάδα USB που έχει αφαιρεθεί χωρίς να την αφαιρέσετε και να τη συνδέσετε ξανά. Δείτε πώς.
Προειδοποίηση: Αυτό το κόλπο μπορεί να αποσυνδέσει στιγμιαία όλες τις συσκευές που είναι συνδεδεμένες στο σύστημά σας μέσω θύρας USB. Εάν εξακολουθείτε να μπορείτε να χρησιμοποιήσετε το σύστημά σας χωρίς ποντίκι USB, π.χ. μέσω αφής ή οθόνης αφής, μπορείτε να χρησιμοποιήσετε αυτήν τη μέθοδο. Εάν όχι, δεν θα μπορείτε να αλληλεπιδράσετε με το σύστημά σας μέχρι να το επανεκκινήσετε ή να το αναγκάσετε να εντοπίσει νέο υλικό.
Το Remount αφαιρέθηκε από τη μονάδα USB
Συνδέστε μια μονάδα USB και, στη συνέχεια, αφαιρέστε την από τα Windows 10. Ανοίξτε τη Διαχείριση συσκευών και μεταβείτε στην ενότητα Προβολή> Συσκευές μέσω σύνδεσης. Κάτω από αυτήν τη νέα προβολή των συσκευών, αναζητήστε τη μονάδα δίσκου σας. Θα έχει ένα κίτρινο θαυμαστικό. Βρείτε τη συσκευή στην οποία είναι συνδεδεμένη. Στο παρακάτω στιγμιότυπο οθόνης, αυτή η συσκευή συνδέθηκε στον υπολογιστή μέσω του USB Root Hub (USB 3.0). Κάντε δεξί κλικ στη συσκευή και επιλέξτε "Απενεργοποίηση συσκευής" από το μενού περιβάλλοντος. Εάν λείπει η επιλογή απενεργοποίησης, χρησιμοποιήστε την επιλογή απεγκατάστασης συσκευής. Σημειώστε τη συσκευή στην οποία ανήκει. Στο παρακάτω στιγμιότυπο οθόνης, είναι μια υποομάδα του ελεγκτή Intel USB 3.0 eXtensible.
Περιμένετε να απεγκατασταθεί η συσκευή. Σε αυτό το σημείο, όλες οι συσκευές που είναι συνδεδεμένες στο σύστημά σας μέσω θύρας USB ενδέχεται να σταματήσουν να λειτουργούν.
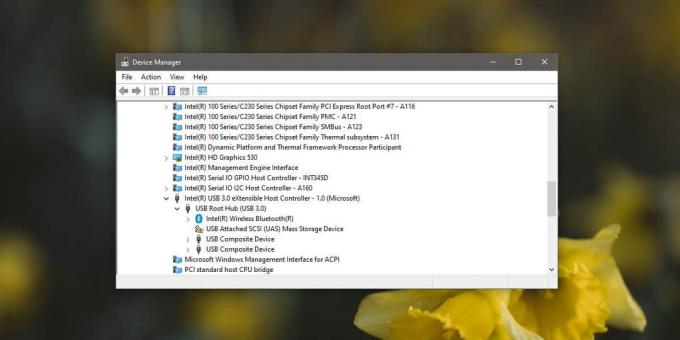
Στη Διαχείριση Συσκευών, κάντε δεξί κλικ στη συσκευή στην οποία αναφέρεται η απεγκατασταθείσα συσκευή (Intel USB 3.0 eXtensible Controller) και επιλέξτε «Σάρωση για αλλαγές υλικού». Θα πραγματοποιήσει σάρωση για υλικό και θα συνδέσει αυτόματα όλες τις συσκευές USB στο σύστημά σας, συμπεριλαμβανομένης της μονάδας δίσκου που αποσυνδέσατε / αφαιρέσατε.
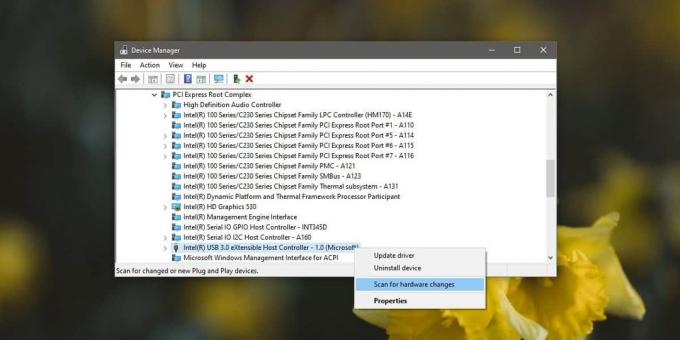
Αυτός είναι ένας μάλλον κουραστικός τρόπος για να επανασυνδέσετε μια μονάδα USB που έχει αφαιρεθεί, οπότε ίσως να θέλετε να τη χρησιμοποιήσετε μόνο όταν δεν είναι δυνατή η φυσική αφαίρεση μιας μονάδας δίσκου ή εάν είναι υπερβολική ταλαιπωρία. Εάν χρησιμοποιείτε επιτραπέζιο υπολογιστή αντί για φορητό υπολογιστή, είναι πιθανό να μην μπορείτε να χρησιμοποιήσετε αυτήν τη μέθοδο καθόλου εάν το ποντίκι σας συνδεθεί μέσω θύρας USB. Σε ορισμένες περιπτώσεις, ανάλογα με το υλικό που έχετε, ενδέχεται να μπορείτε να χρησιμοποιήσετε ένα ποντίκι ακόμη και μετά την απενεργοποίηση του Η συσκευή USB με την οποία ήταν συνδεδεμένη η μονάδα δίσκου, αλλά εξαρτάται πραγματικά από το σύστημα και είναι διαφορετικά από τη δική σας τα χέρια.
Έρευνα
Πρόσφατες δημοσιεύσεις
Aomei Partition: Επέκταση, συρρίκνωση και διαχείριση κατατμήσεων μέσω του οδηγού
Η κατάτμηση του σκληρού δίσκου σας είναι επικίνδυνη επιχείρηση. Υπά...
Πώς να αλλάξετε τα χρώματα των Windows 8 Μετρό UI Elements
Σε μια προηγούμενη ανάρτηση, σας δείξαμε πώς να αλλάξετε τη χρήση τ...
Τρόπος εισαγωγής διαδρομών αρχείων ή φακέλων με κενά στη γραμμή εντολών στα Windows 10
Μοιραζόμαστε πολλά συμβουλές και κόλπα που περιλαμβάνουν εντολές εκ...



