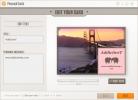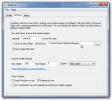Πώς να ρυθμίσετε διαφορετικές αναλύσεις για πολλές οθόνες στα Windows 10
Όταν συνδέετε μια δεύτερη οθόνη στον υπολογιστή σας, τα Windows 10 ορίζουν αυτόματα την ίδια ανάλυση για αυτήν με την κύρια οθόνη. Εάν και οι δύο οθόνες έχουν το ίδιο μέγεθος, αυτό δεν είναι πρόβλημα. Εάν το ένα από αυτά έχει υψηλότερη ανάλυση από το άλλο, είναι πρόβλημα. Εάν δεν διορθώσετε το σετ ανάλυσης και για τις δύο οθόνες, θα φαίνεται πάντα κακό. Αν δεν υπάρχει τίποτα άλλο, δεν θα έχετε το καλύτερο δυνατό από τουλάχιστον μία από τις οθόνες σας. Τα Windows 10 σάς επιτρέπουν να ορίσετε διαφορετικές αναλύσεις για πολλές οθόνες. Απλώς δεν το καθιστά εύκολο ή προφανές πώς γίνεται. Τα Windows 10 κατάργησαν τις ρυθμίσεις ταπετσαρίας και οθόνης από την εφαρμογή Πίνακας Ελέγχου και τις μετέφεραν στην εφαρμογή Ρυθμίσεις. Η εφαρμογή Ρυθμίσεις είναι μια απλοποιημένη έκδοση των βασικών ρυθμίσεων, αλλά περιπλέκει τον τρόπο με τον οποίο ορίζετε διαφορετικές αναλύσεις για πολλές οθόνες. Να τι πρέπει να κάνετε.
Συνδέστε τη δεύτερη ή τρίτη οθόνη σας στον υπολογιστή ή τον φορητό υπολογιστή σας. Ενεργοποιήστε το και περιμένετε έως ότου η επιφάνεια εργασίας σας επεκταθεί ή αντικατοπτρίζει τις νέες οθόνες που μόλις προσθέσατε. Μόλις συνδέσετε τις οθόνες σας, ήρθε η ώρα να διορθώσετε την ανάλυσή τους.
Ανοίξτε την εφαρμογή Ρυθμίσεις και μεταβείτε στην ομάδα ρυθμίσεων του συστήματος. Επιλέξτε την καρτέλα Display και βεβαιωθείτε ότι τα windows 10 εντοπίζουν όλες τις συνδεδεμένες οθόνες. Κάντε κλικ στο σύνδεσμο "Αναγνώριση" στο κάτω μέρος των ενδείξεων που εντοπίστηκαν. Αυτό θα σας βοηθήσει να προσδιορίσετε ποια οθόνη είναι ποια.
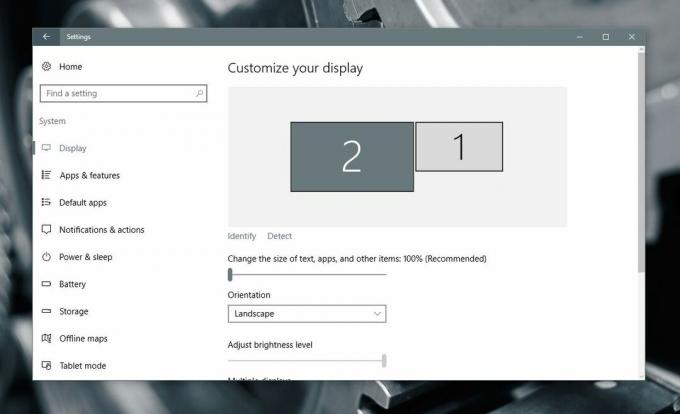
Στη συνέχεια, κάντε κύλιση προς τα κάτω στην ίδια καρτέλα και κάντε κλικ στην επιλογή "Σύνθετες ρυθμίσεις οθόνης".
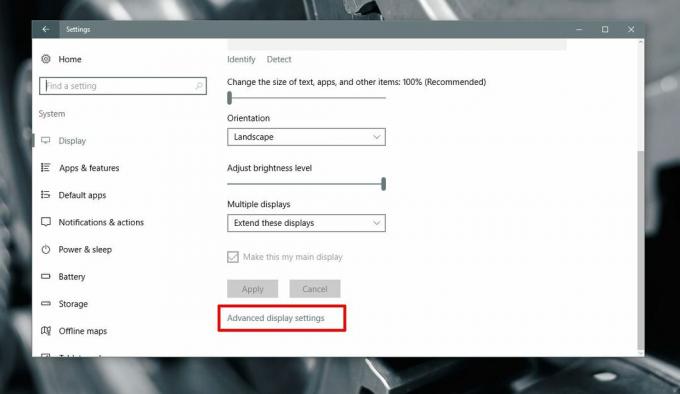
Στην οθόνη Ρυθμίσεις οθόνης για προχωρημένους, επιλέξτε την οθόνη για την οποία θέλετε να αλλάξετε την ανάλυση. Πρέπει να γνωρίζετε ποια οθόνη είναι από το πρώτο βήμα. Εάν το παραλείψατε, υπάρχει και ένας σύνδεσμος αναγνώρισης σε αυτήν την οθόνη. Χρησιμοποιήστε το για να προσδιορίσετε την οθόνη σας.
Επιλέξτε την οθόνη για την οποία θέλετε να ορίσετε διαφορετική ανάλυση. Αυτό είναι ένα κρίσιμο βήμα, επειδή οι επιλογές ανάλυσης στο αναπτυσσόμενο μενού αλλάζουν ανάλογα με την οθόνη που έχετε επιλέξει. Η οθόνη 2 έχει επιλεγεί στο παρακάτω στιγμιότυπο οθόνης.
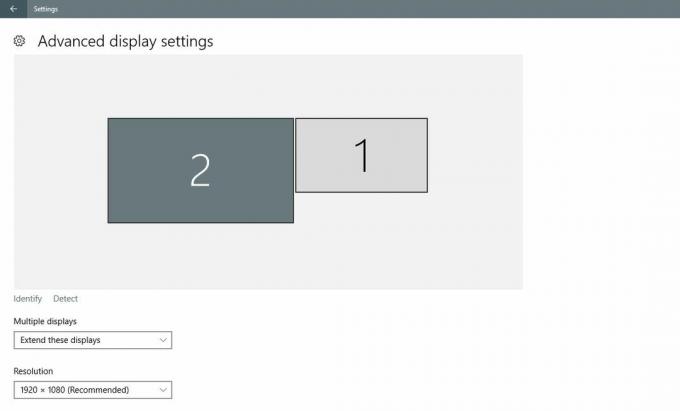
Ανοίξτε το αναπτυσσόμενο μενού Ανάλυση και επιλέξτε την προτεινόμενη (ή υψηλότερη) ανάλυση για την οθόνη. Κάντε κλικ στο Εφαρμογή. Όταν σας ζητηθεί να διατηρήσετε ή να επαναφέρετε την αλλαγή, κάντε κλικ στην επιλογή "Διατήρηση". Η ανάλυση για την επιλεγμένη οθόνη θα αλλάξει. Η ανάλυση για την άλλη οθόνη θα παραμείνει η ίδια όπως πριν.
Αυτό ήταν πιο εύκολο σε παλαιότερες εκδόσεις των Windows 10. Η περικοπή της εφαρμογής Πίνακας Ελέγχου και η προσθήκη της εφαρμογής Ρυθμίσεις έχουν περιπλέξει διαφορετικά απλές εργασίες στα Windows. Τούτου λεχθέντος, η επιλογή είναι ακόμα εκεί και χρειάζεται λίγη προσπάθεια για να ορίσετε διαφορετικές αναλύσεις για πολλές οθόνες. Απλά πρέπει να ξέρετε πού να κοιτάξετε.
Έρευνα
Πρόσφατες δημοσιεύσεις
Προσωπικές κάρτες: Δημιουργήστε εύκολα Ecards από πρότυπα για κάθε περίσταση
Το Sharing Ecards είναι ένας πολύ καλός τρόπος για να παρηγορήσετε ...
Το FreeSizer είναι γρήγορο Resizer εικόνας βάσει προφίλ
Πολλοί αναπροσαρμοστές εικόνων δεν εμφανίζουν διαστάσεις και εκτιμώ...
Ακούστε ραδιοφωνικούς σταθμούς στο προεπιλεγμένο πρόγραμμα αναπαραγωγής πολυμέσων
Λίγο καιρό, ελέγξαμε Ραδιόφωνο Nexus που επιτρέπει την αναζήτηση κα...