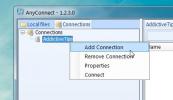Πώς να δημιουργήσετε ένα εφέ 3D Stripe στο Photoshop [Tutorial]
Η προσθήκη 3D στο σχέδιό σας μπορεί να δημιουργήσει επιπλέον κομψότητα στη συνολική εμφάνιση. Αυτή η βασική τεχνική είναι μερικές από τις υπέροχες συμβουλές που βρέθηκαν στο Photoshop και γίνεται πολύ ευεργετική για αρχάριους κατά το σχεδιασμό ιστοσελίδων και πανό. Θα χρησιμοποιήσουμε ορισμένα βασικά εργαλεία όπως επιλογές ανάμειξης επιπέδων και εργαλείο μετατροπής.
Για να ξεκινήσετε, δημιουργήστε πρώτα ένα νέο έγγραφο μεγέθους 800 X 600.
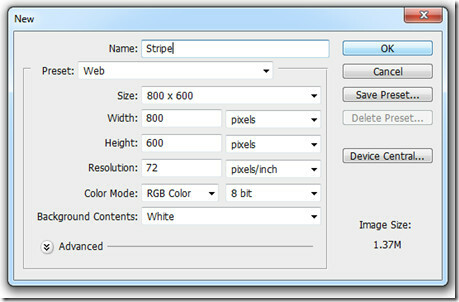
Γεμίστε το φόντο με ανοιχτό χρώμα. Έχουμε χρησιμοποιήσει ανοιχτό μπλε σε αυτό το σενάριο.
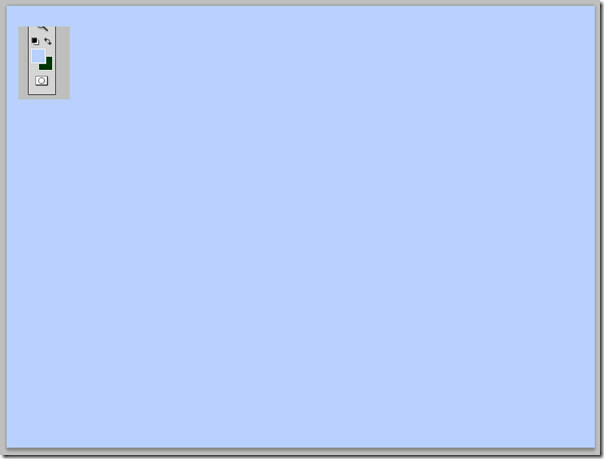
Τώρα δημιουργήστε ένα νέο επίπεδο (Shift + Ctrl + N), κάντε διπλό κλικ σε αυτό και ρυθμίστε τη λειτουργία ανάμειξης σε απαλό φως, απλώς πηγαίνοντας στις επιλογές ανάμειξης.

Στη συνέχεια, πιάστε ένα μεγάλο μαλακό λευκό πινέλο χρησιμοποιώντας το εργαλείο πινέλου και κάντε ένα μόνο κλικ όπως φαίνεται παρακάτω.
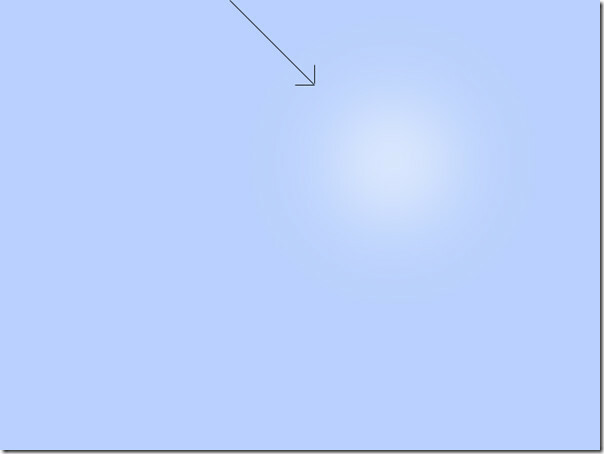
Τώρα δημιουργήστε ένα νέο στρώμα και ονομάστε το με λωρίδα, γεμίστε το με σκούρο γκρι χρώμα (# 707793)
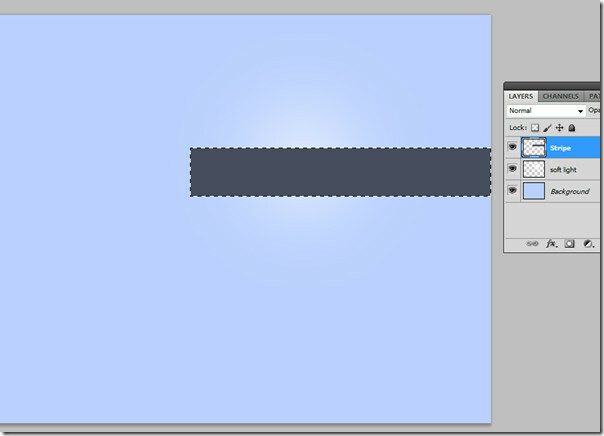
Ανοίξτε τις επιλογές ανάμειξης του νέου στρώματος Stripe και προσθέστε μια επικάλυψη ντεγκραντέ σε αυτό. Το μόνο που έχετε να κάνετε είναι να μειώσετε την αδιαφάνεια στο 15%.
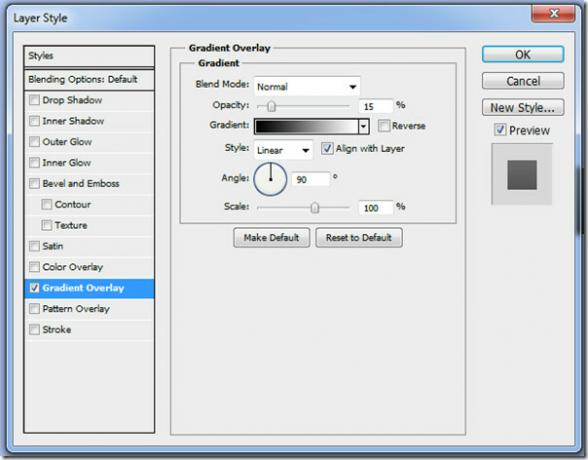
Η παραγωγή σας θα πρέπει να μοιάζει με αυτό.
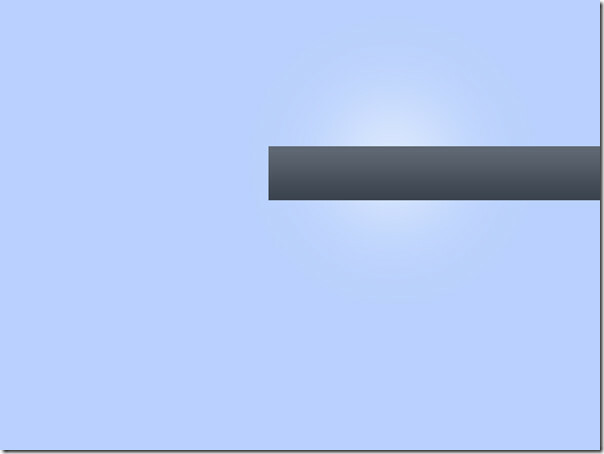
Αντιγράψτε το στρώμα Stripe δύο φορές. Ονομάστε μια κάτω λωρίδα και την άλλη μία λωρίδα κορυφής. Τοποθετήστε τα ανάλογα στο πάνω και κάτω μέρος της λωρίδας που έχετε ήδη δημιουργήσει και μειώστε το μέγεθος χρησιμοποιώντας το εργαλείο μετασχηματισμού ή απλά επιλέγοντας το στρώμα και πατώντας Ctrl + T.
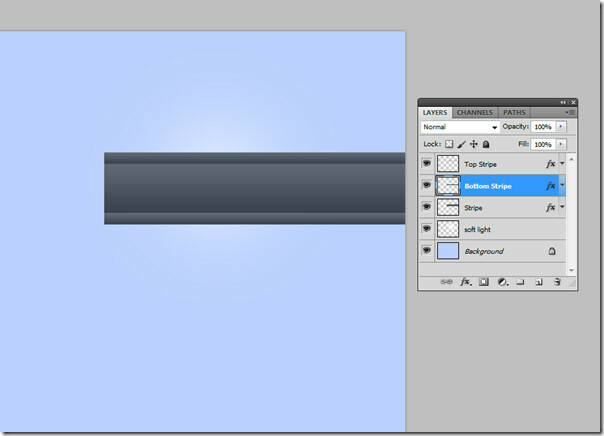
Χρωματίστε τις επάνω και τις κάτω ρίγες σας σε κόκκινο. και αφαιρέστε όλα τα πρόσθετα εφέ (κλίση επικάλυψης) από αυτά κάνοντας κλικ στο βέλος στα δεξιά και κάντε κλικ στο μάτι πριν από τα εφέ σας. Θα αφαιρέσει όλα τα εφέ ανάμειξης από το επιλεγμένο στρώμα. Μπορείτε επίσης να τα αφαιρέσετε πηγαίνοντας στις επιλογές ανάμειξης και καταργήστε την επιλογή της επικάλυψης ντεγκραντέ.
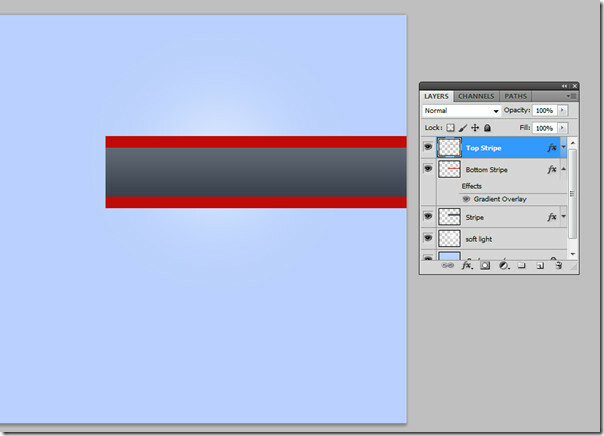
Τώρα θα εφαρμόσουμε κάποια εφέ ανάμειξης σε αυτές τις επάνω και κάτω ρίγες. Ανοίξτε τις επιλογές ανάμειξης και ελέγξτε την εσωτερική σκιά, βάλτε την αδιαφάνεια στα 60, την απόσταση 0, το τσοκ και το μέγεθος στο 1.
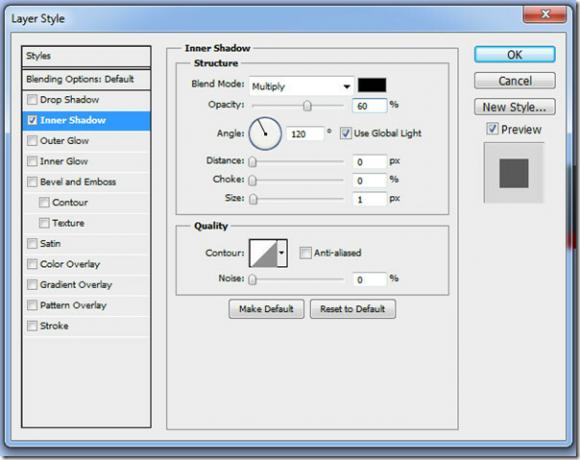
Ελέγξτε το Gradient Overlay, βάλτε την αδιαφάνεια στο 20 και την κλίμακα στο 100 τοις εκατό.
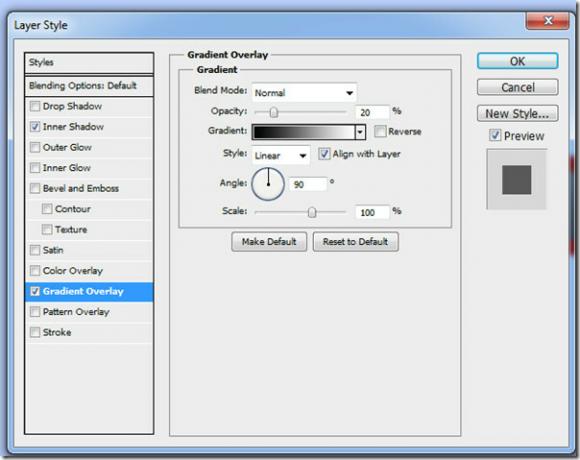
Τέλος, μειώστε την αδιαφάνεια και των δύο στρωμάτων στο 70% από τον πίνακα στρωμάτων.
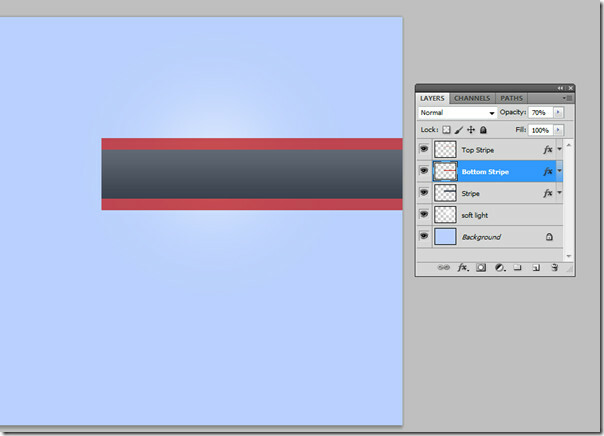
Δημιουργήστε μια νέα ομάδα και ονομάστε τη λωρίδα. αντιγράψτε όλα τα στρώματα λωρίδων (πάνω, κάτω και μεσαία) και τοποθετήστε το σε αυτήν την ομάδα. Πατήστε Ctrl + T για αλλαγή μεγέθους. Έχοντας τα επίπεδα στο εργαλείο μετασχηματισμού, συνεχίστε να πατάτε το Ctrl και θα παρατηρήσετε ότι τώρα μπορείτε να μετακινήσετε ελεύθερα τις άκρες ολόκληρης της ομάδας και να τους δώσετε ένα σχήμα 3D.
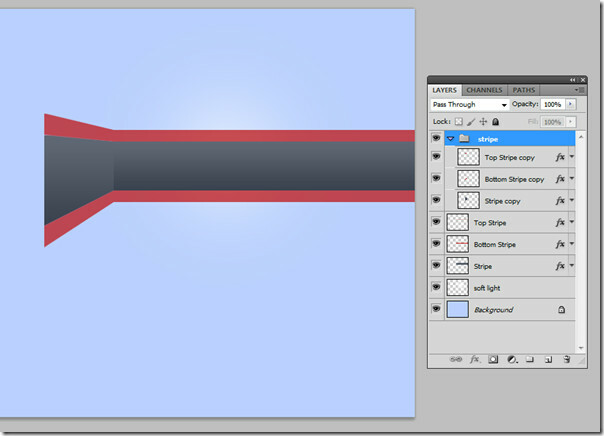
Για να δώσετε στην ομάδα λωρίδων που δημιουργήσατε πρόσφατα ένα καλύτερο εφέ 3D, χρησιμοποιήστε τις επιλογές φωτεινότητας / αντίθεσης. Μετάβαση εικόνας -> προσαρμογές -> φωτεινότητα / αντίθεση και κάντε τις ακόλουθες προσαρμογές σε αυτήν. Τώρα της δώσατε μια καλύτερη πηγή φωτός, δημιουργώντας μια ομοιόμορφη τρισδιάστατη εμφάνιση.
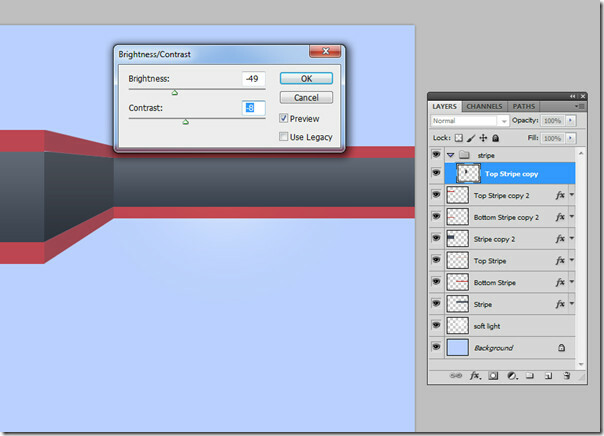
Τέλος, ο χώρος εργασίας σας θα πρέπει να μοιάζει με αυτόν τον τρόπο.
![14[4] 14[4]](/f/ad11fbc1db50d62183e541543656414a.jpg)
Κάποιος μπορεί να το βελτιώσει περαιτέρω χρησιμοποιώντας το εργαλείο κειμένου και τις επιλογές ανάμειξης.
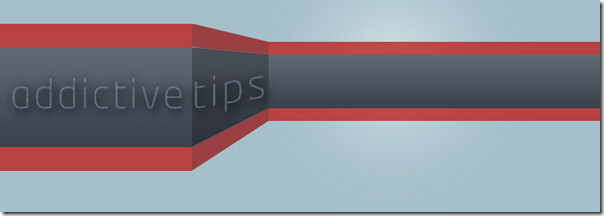
Έρευνα
Πρόσφατες δημοσιεύσεις
Δημιουργία, διαχείριση και δημιουργία αντιγράφων ασφαλείας Windows Hosts File With Hosts File Generator
Ορισμένα προγράμματα κακόβουλου λογισμικού επιχειρούν να τροποποιήσ...
DPWipe: Μεταφορά και απόθεση σε τεμαχισμένα αρχεία και φακέλους χρησιμοποιώντας πολλές μεθόδους
Όταν διαγράφετε κάτι από τον υπολογιστή σας με τον κανονικό τρόπο, ...
Το AnyConnect επιτρέπει πολλαπλές συνδέσεις FTP / SSH / Terminal σε μικτή λειτουργία
Οποιαδήποτε σύνδεση είναι ένας πελάτης FTP που παρέχει έναν απλό μη...