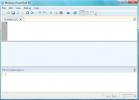Τρόπος δημιουργίας αντιγράφων ασφαλείας σε απομακρυσμένη τοποθεσία όταν ο υπολογιστής σταματά να εκκινεί
Νωρίτερα συζητήσαμε μερικούς τρόπους για τη διάγνωση προβλημάτων των Windows και την επιδιόρθωση των προβλημάτων όταν ο υπολογιστής δεν εκκινεί χρησιμοποιώντας το Ubuntu Live USB, όπως επαναφέρετε τα Windows 7 διαχειριστή και τον τυπικό κωδικό πρόσβασης λογαριασμού, εκτελέστε τη λειτουργία διαγραφής δίσκου, επιδιορθώστε χαμένα διαμερίσματα και ανακτήστε δεδομένα σκληρού δίσκου, και εκτελέστε ανίχνευση ιών σε ολόκληρο τον σκληρό δίσκο για να διορθώσετε προβλήματα εκκίνησης. Εάν διαθέτετε μόνιμο USB Ubuntu, θα μπορούσατε να διορθώσετε διάφορα είδη προβλημάτων τα οποία είναι γενικά δύσκολο να εντοπιστούν στα Windows, όπως η κατάργηση αρχείων και υπηρεσιών συστήματος μόνο για ανάγνωση μολυσμένων από ιούς, αλλά πριν ξεκινήσετε την επιδιόρθωση του υπολογιστή σας χρησιμοποιώντας το Ubuntu Live USB, συνιστάται η δημιουργία αντιγράφων ασφαλείας όλων των σημαντικών δεδομένων σε απομακρυσμένη τοποθεσία, ώστε να μπορείτε να εκτελέσετε άφοβα τις λειτουργίες επισκευής του συστήματος. Στο παρελθόν, σας δείξαμε πώς να το κάνετε
κλωνοποιήστε έναν ολόκληρο σκληρό δίσκο και δημιουργήστε IMG (αρχείο εικόνας) κατάτμησης σκληρού δίσκου και, στη συνέχεια, επαναφέρετε σε καθορισμένη θέση. Αυτή τη φορά, σας παρουσιάζουμε έναν βήμα προς βήμα οδηγό για τη δημιουργία αντιγράφων ασφαλείας σημαντικών αρχείων και φακέλων στο δίκτυο όταν ο υπολογιστής δεν εκκινεί.Το Ubuntu Live USB επιτρέπει στο χρήστη να εκτελεί το Ubuntu OS χωρίς να χρειάζεται να το εγκαταστήσει σε σκληρό δίσκο, παρέχοντας άμεση πρόσβαση σε χωρίσματα σκληρού δίσκου συμπεριλαμβανομένων όλων των τοποθεσιών σε όλο το σύστημα. Πριν ξεκινήσετε, βεβαιωθείτε ότι έχετε ενεργή σύνδεση στο Διαδίκτυο, καθώς ίσως χρειαστεί να εγκαταστήσετε επιπλέον στοιχεία για να ενεργοποιήσετε την κοινή χρήση αρχείων μεταξύ του προγράμματος-πελάτη / διακομιστή των Windows και του Ubuntu Live OS. Σε αντίθεση με το Mac OS X, όπου μπορείτε εύκολα να ενεργοποιήσετε την κοινή χρήση αρχείων ενεργοποιώντας την επιλογή διακομιστή SMB, το Ubuntu απαιτεί την εγκατάσταση του Samba Server για κοινή χρήση φακέλων χρηστών με υπολογιστή με Windows.
Για να ξεκινήσετε, πιάστε Universal USB Installer, και μετά κατεβάστε το Ubuntu 10.10 (32-bit ή 64-bit). Το USB Universal Installer σάς δίνει τη δυνατότητα να δημιουργήσετε έναν μόνιμο δίσκο πολυμέσων του Ubuntu Live, ώστε να μπορείτε να κάνετε μόνιμες αλλαγές στο εκκινήσιμο μέσο και να αποθηκεύσετε όλες τις πρόσθετες εφαρμογές για να διορθώσετε τα προβλήματα. Μπορείτε επίσης να κατεβάσετε το Ubuntu μέσα από την εφαρμογή. επιλέξτε Ubuntu 10.10 και ενεργοποιήστε Κατεβάστε το iso επιλογή. Θα ανοίξει το σύνδεσμο λήψης του Ubuntu 10.10, επιτρέποντάς σας να ξεκινήσετε τη διαδικασία λήψης. Μετά τη λήψη του Ubuntu 10.10, επιλέξτε το Ubuntu 10.10 από το αναπτυσσόμενο μενού και, στη συνέχεια, κάντε κλικ στην επιλογή Αναζήτηση για να επιλέξετε το ληφθέν αρχείο ISO. Τώρα, καθορίστε το γράμμα της μονάδας USB και ορίστε το μόνιμο μέγεθος αρχείου, δηλ. Χώρο στο δίσκο που θέλετε να χρησιμοποιήσετε για μόνιμες λειτουργίες εγγραφής αρχείων.

Μόλις εφαρμοστούν όλες οι ρυθμίσεις, κάντε κλικ στο Δημιουργία για να ξεκινήσετε τη δημιουργία ενός Ubuntu Live USB.

Μόλις δημιουργηθεί το Ubuntu Live USB, μεταβείτε στον υπολογιστή του οποίου τα δεδομένα σκληρού δίσκου πρόκειται να δημιουργηθούν αντίγραφα ασφαλείας και ανοίξτε το μενού BIOS πατώντας F2, F10, Del ή άλλο καθορισμένο από το σύστημα πλήκτρο κατά την εκκίνηση του συστήματος. Στο μενού BIOS, μεταβείτε στο μενού Boot για να αλλάξετε την προτεραιότητα εκκίνησης. Σειρά Εξωτερικός USB / σκληρός δίσκος ως πρώτη επιλογή εκκίνησης, προσθέστε το Ubuntu Live USB, αποθηκεύστε τις αλλαγές που έγιναν στο BIOS και, στη συνέχεια, επανεκκινήστε τον υπολογιστή σας. Θα σε πάει Ubuntu Live USB μενού εκκίνησης. Επιλέγω Εκτελέστε το Ubuntu από αυτό το USB και πατήστε Enter για να ξεκινήσετε τη φόρτωση του Ubuntu OS.
Επειδή το Ubuntu 10.10 δεν συνοδεύεται από πακέτο διακομιστή SMB, πρέπει να το κατεβάσετε και να το εγκαταστήσετε από το Διαδίκτυο για να δημιουργήσετε κοινόχρηστους φακέλους στους οποίους μπορείτε να έχετε πρόσβαση από τον υπολογιστή με Windows. Για να ξεκινήσετε, δημιουργήστε έναν νέο φάκελο, κάντε δεξί κλικ και επιλέξτε Επιλογές κοινής χρήσης.

Όπως αναφέρθηκε προηγουμένως ότι το Ubuntu απαιτεί εγκατάσταση υπηρεσιών κοινής χρήσης για εγκατάσταση για κοινή χρήση φακέλων στο δίκτυο, θα ζητήσει πρώτα να πραγματοποιήσει λήψη και εγκατάσταση του Υπηρεσία κοινής χρήσης δικτύων Windows.

Κάνοντας κλικ Εγκατάσταση υπηρεσίας θα ξεκινήσει τη διαδικασία λήψης.

Μόλις εγκατασταθεί το απαιτούμενο πακέτο υπηρεσίας κοινής χρήσης, θα σας ζητήσει να επανεκκινήσετε τη συνεδρία για να εφαρμόσετε τις αλλαγές. Μόλις ξεκινήσει μια νέα περίοδος σύνδεσης, θα έχετε πρόσβαση στο παράθυρο διαλόγου "Κοινή χρήση φακέλων", το οποίο απαιτεί διαμόρφωση επιλογών κοινής χρήσης. επιτρέπω Επιτρέψτε σε άλλους να δημιουργούν και να διαγράφουν αρχεία σε αυτόν το φάκελο, και Πρόσβαση επισκέπτη επιλογές για να επιτρέψετε σε αυτούς τους χρήστες να έχουν πρόσβαση στους φακέλους που δεν έχουν το λογαριασμό χρήστη. Αφού διαμορφώσετε τις ρυθμίσεις κοινής χρήσης αρχείων, κάντε κλικ στην επιλογή Δημιουργία κοινής χρήσης.

Κάνοντας κλικ Δημιουργία κοινής χρήσης θα σας ζητήσει να προσθέσετε δικαιώματα για να επιτρέψετε τη λειτουργία εγγραφής αρχείων από άλλους. Μπορείτε να κάνετε κλικ στην επιλογή Αυτόματη προσθήκη των δικαιωμάτων ή να πατήσετε Άκυρο για να ορίσετε μη αυτόματα το δικαίωμα αρχείου από το παράθυρο διαλόγου Ιδιότητα του φακέλου.

Για να διευκολύνουμε την κοινή χρήση αρχείων μεταξύ του προγράμματος-πελάτη Ubuntu και Windows, θα βάλουμε τα σημαντικά αρχεία και φακέλους σε αυτόν τον φάκελο. Από προεπιλογή, το Ubuntu δεν εφαρμόζει δικαιώματα πρόσβασης αρχείων και ανάγνωσης / εγγραφής σε κλειστά αρχεία και φακέλους, γεγονός που υποχρεώνει τον χρήστη να ορίζει χειροκίνητα την άδεια πρόσβασης αρχείων κάθε φακέλου. Για να εφαρμόσετε γρήγορα την άδεια κοινής χρήσης σε κλειστούς φακέλους, ανοίξτε το παράθυρο διαλόγου Ιδιότητες από το δεξί κλικ στο μενού περιβάλλοντος, μεταβείτε στην καρτέλα Δικαιώματα και κάντε κλικ Εφαρμογή δικαιωμάτων σε κλειστά αρχεία.

Αφού εκχωρηθούν τα καθορισμένα δικαιώματα σε όλα τα αρχεία και τους φακέλους στη ριζική θέση, τοποθετήστε τα διαμερίσματα του σκληρού δίσκου από το μενού Places και ξεκινήστε να μετακινείτε σημαντικούς φακέλους, όπως φακέλους προφίλ λογαριασμού χρήστη, που βρίσκονται σε C: / Χρήστες, προγράμματα οδήγησης συσκευών κ.λπ., σε κοινόχρηστα κοινόχρηστα τοποθεσία.

Σε υπολογιστή με Windows, μπορείτε να αποκτήσετε πρόσβαση στις κοινόχρηστες τοποθεσίες από Δίκτυο, προσβάσιμο από την Εξερεύνηση των Windows. Στο παράθυρο του Δικτύου, θα βρείτε ένα νέο συνδεδεμένο σύστημα με το όνομα του ονόματος χρήστη του Ubuntu. Απλώς ανοίξτε το συνδεδεμένο σύστημα για πρόσβαση στους κοινόχρηστους φακέλους.

Το πακέτο διακομιστή SMB πρέπει να εγκατασταθεί μόνο όταν θέλετε να κάνετε το μηχάνημα Ubuntu διακομιστή, δηλαδή να έχετε πρόσβαση σε κοινόχρηστους φακέλους σε υπολογιστή Linux από πελάτες Windows. Ωστόσο, εάν θέλετε να έχετε πρόσβαση σε κοινόχρηστους φακέλους σε Windows από Linux, δεν χρειάζεστε διακομιστή SMB. Απλώς εγκαταστήστε smbfs προσθέστε το και διαμορφώστε το για να τοποθετήσετε κοινόχρηστα Windows για να μεταφέρετε δεδομένα μεταξύ υπολογιστή Ubuntu και υπολογιστή Windows σε δίκτυο. Σε αντίθεση με άλλα λειτουργικά συστήματα, συμπεριλαμβανομένων των Windows και του Mac OS X, το Ubuntu προσφέρει έναν εύκολο τρόπο πρόσβασης σε κοινόχρηστα Windows. Εάν δεν θέλετε να προσαρτήσετε μόνιμα την κοινόχρηστη τοποθεσία των Windows, μεταβείτε στο μενού Μέρη και Σύνδεση με διακομιστή.

Τώρα, επιλέξτε Κοινή χρήση Windows από Τύπος υπηρεσίας αναπτυσσόμενο μενού, καθορίστε τον διακομιστή (όνομα μηχανήματος), τον κοινόχρηστο φάκελο και το όνομα χρήστη και κάντε κλικ στην επιλογή Σύνδεση.

Θα ζητήσει τομέα και κωδικό πρόσβασης. Εισαγάγετε τις απαιτούμενες λεπτομέρειες και πατήστε Σύνδεση για προσάρτηση κοινής χρήσης smb. Μετά την επιτυχή σύνδεση, θα τοποθετηθεί smb κοινή χρήση και σας επιτρέπει να μεταφέρετε αρχεία και φακέλους μεταξύ υπολογιστών Windows και Linux.

Ακολουθώντας την παραπάνω μέθοδο, μπορείτε να συνδεθείτε στον οικιακό διακομιστή FTP και να αποκτήσετε πρόσβαση σε άλλους υπολογιστές-πελάτες εκτός Windows στο δίκτυο, συμπεριλαμβανομένων υπολογιστών Mac και Linux. Εάν, για παράδειγμα, θέλετε να δημιουργήσετε αντίγραφα ασφαλείας δεδομένων σε διακομιστή FTP, επιλέξτε FTP (σύνδεση) και εισαγάγετε τις απαιτούμενες λεπτομέρειες, συμπεριλαμβανομένης της διαδρομής διακομιστή FTP, του ονόματος χρήστη και του κωδικού πρόσβασης για την προσάρτηση και την πρόσβαση στο διακομιστή FTP.

Η επιλογή Δίκτυο στο μενού Μέρη εμφανίζει όλο το συνδεδεμένο σύστημα, συμπεριλαμβανομένων των συστημάτων Windows και άλλων Windows. Εάν θέλετε να αποκτήσετε πρόσβαση και να δημιουργήσετε αντίγραφα ασφαλείας σε Mac, κάντε διπλό κλικ στο σύστημα, πληκτρολογήστε Όνομα διακομιστή, όνομα κοινόχρηστου φακέλου και κωδικό πρόσβασης για πρόσβαση σε κοινόχρηστους φακέλους στο Mac OS X.

Πρέπει να σημειωθεί ότι αναφέραμε μόνο μερικούς τρόπους μεταφοράς δεδομένων μεταξύ Linux και συστημάτων εκτός Linux, και μπορεί να έχουμε χάσει πολλά. Θα μπορούσαν να υπάρχουν ατελείωτα σενάρια όπου κάποιος πρέπει να δημιουργήσει αντίγραφο ασφαλείας σημαντικών δεδομένων σε απομακρυσμένες τοποθεσίες. Εάν δεν μπορείτε να κάνετε εκκίνηση στα Windows, μπορείτε να χρησιμοποιήσετε το Ubuntu Live Disk για να δημιουργήσετε αντίγραφα ασφαλείας σημαντικών φακέλων σε συνδεδεμένα συστήματα πριν ξεκινήσετε την αντιμετώπιση προβλημάτων του συστήματος.
Έρευνα
Πρόσφατες δημοσιεύσεις
Εξερεύνηση των Windows 7 PowerShell
PowerShell είναι ένα εργαλείο γραμμής εντολών και μια διεπαφή δέσμη...
Λήψη φωτογραφιών Flickr: Λήψη εικόνων Flickr από δημόσια προφίλ
Έχουμε ελέγξει προηγουμένως μια σειρά εφαρμογών επεξεργασίας εικόνω...
Βρείτε και αφαιρέστε διπλότυπα βίντεο, τραγούδια, εικόνες και έγγραφα αμέσως
Έρχεται μια στιγμή που ο σκληρός δίσκος μας γεμίζει. Υπάρχουν πολλά...