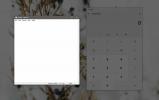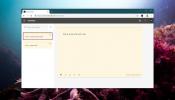Πώς να καρφιτσώσετε ένα αρχείο στη γραμμή εργασιών στα Windows 10
Στα Windows 10 μπορείτε να καρφιτσώσετε μια εφαρμογή στη γραμμή εργασιών, αλλά δεν μπορείτε να καρφιτσώσετε έναν φάκελο ή ένα αρχείο. Εάν έχετε καρφιτσώσει την Εξερεύνηση αρχείων στη γραμμή εργασιών, μπορείτε να καρφιτσώσετε φακέλους στο jumplist. Ομοίως, μπορείτε να καρφιτσώσετε αρχεία στο jumplist οποιασδήποτε εφαρμογής έχετε καρφιτσώσει στη γραμμή εργασιών. Φυσικά, δεν είναι το ίδιο με την καρφίτσα ενός αρχείου. Εάν θέλετε να επενδύσετε λίγα λεπτά, μπορείτε πράγματι να καρφιτσώσετε ένα αρχείο στη γραμμή εργασιών στα Windows 10. Δεν χρειάζεστε εφαρμογή για να το κάνετε αυτό ούτε χρειάζεστε δικαιώματα διαχειριστή.
Καρφιτσώστε ένα αρχείο στη γραμμή εργασιών
Ανοίξτε την Εξερεύνηση αρχείων και στην κορδέλα του εξερευνητή, επιλέξτε την καρτέλα Προβολή. Επιλέξτε το πλαίσιο "Επεκτάσεις ονόματος αρχείου".

Στη συνέχεια, μεταβείτε στο φάκελο με το αρχείο που θέλετε να καρφιτσώσετε. Κάντε κλικ στο όνομα του αρχείου μία φορά για να μπείτε στη λειτουργία επεξεργασίας. Αλλάξτε την επέκταση του αρχείου σε EXE. Για παράδειγμα, εάν έχετε ένα αρχείο MS Word, αλλάξτε την επέκτασή του από DOCX σε EXE. Εάν έχετε διαφορετικό αρχείο, βεβαιωθείτε ότι θυμάστε τι είναι η αρχική επέκταση, επειδή θα πρέπει να το αλλάξετε αργότερα.
Όταν αλλάζετε την επέκταση, θα σας δοθεί μια προειδοποίηση και θα σας ζητηθεί να επιβεβαιώσετε εάν θέλετε να κάνετε την αλλαγή. Προχωρήστε και φτιάξτε το.

Τώρα που το αρχείο είναι EXE, κάντε δεξί κλικ και δημιουργήστε μια συντόμευση στην επιφάνεια εργασίας. Μεταβείτε στην επιφάνεια εργασίας σας και κάντε δεξί κλικ στη συντόμευση που μόλις προσθέσατε. Επιλέξτε Ιδιότητες και μεταβείτε στην καρτέλα Συντόμευση. Κάντε κλικ στην επιλογή Αλλαγή εικονιδίου και επιλέξτε το σωστό εικονίδιο της εφαρμογής για τη συντόμευση. Για παράδειγμα, εάν πρόκειται για αρχείο Word, αναζητήστε το εικονίδιο του Word.
Σύρετε και αποθέστε τη συντόμευση στη γραμμή εργασιών για να την καρφιτσώσετε. Επιστρέψτε στο φάκελο όπου βρίσκεται το αρχείο σας και αλλάξτε την επέκταση πίσω στο αρχικό. Στη συνέχεια, κάντε δεξί κλικ στο αρχείο που καρφιτσώσατε στη γραμμή εργασιών και επιλέξτε Ιδιότητες από το μενού περιβάλλοντος. Στο παράθυρο Ιδιότητες, μεταβείτε στην καρτέλα Συντόμευση. Αναζητήστε το πεδίο προορισμού και αλλάξτε την επέκταση στο τέλος από το EXE στην αρχική επέκταση του αρχείου.

Αυτό είναι όλο που πρέπει να κάνετε. Όταν κάνετε κλικ στο εικονίδιο στη γραμμή εργασιών σας, θα ανοίξει το αρχείο που καρφιτσώσατε.
Φαίνεται ότι δεν μπορείτε να το κάνετε με φακέλους, κάτι που είναι κρίμα. Μπορείτε να καρφιτσώσετε φακέλους στο Αρχικο ΜΕΝΟΥ αν και έτσι εάν έχετε φακέλους στους οποίους έχετε συχνά πρόσβαση, σκεφτείτε το να αποκτήσετε πρόσβαση σε αυτούς από το μενού Έναρξη. Μπορεί να μην είναι τόσο βολικό όσο το άνοιγμα ενός φακέλου από τη γραμμή εργασιών, αλλά είναι κάτι. Εναλλακτικά, μπορείτε πάντα να καρφιτσώσετε την Εξερεύνηση αρχείων στη γραμμή εργασιών και να καρφιτσώσετε τους αγαπημένους σας φακέλους στο jumplist της Εξερεύνησης αρχείων.
Έρευνα
Πρόσφατες δημοσιεύσεις
NetRoute, Δίκτυο δικτύου ως δρομολογητής TCP / IP για επίτευξη εξισορρόπησης φόρτου διακομιστή
Υπάρχουν σίγουρα ατελείωτοι τρόποι με τους οποίους οι τεχνικές διαχ...
Πώς να προσθέσετε μια λειτουργία θεάτρου σε όλο το σύστημα στα Windows 10
Οι ιστότοποι που αναπαράγουν κυρίως βίντεο έχουν συχνά ένα τακτοποι...
Πώς να αποκτήσετε πρόσβαση στα Windows 10 Sticky Notes online
Κολλώδεις σημειώσεις στα Windows 10 έχουν αναθεωρηθεί πρόσφατα. Τα ...