Μετακίνηση του τρέχοντος παραθύρου σε εικονική επιφάνεια εργασίας με πλήκτρο πρόσβασης [Windows 10]
Οι εικονικοί επιτραπέζιοι υπολογιστές στα Windows 10 είναι ένα χαρακτηριστικό. Οι εφαρμογές τρίτων σας επιτρέπουν να το κάνετε ονομάστε εικονικούς επιτραπέζιους υπολογιστές και άλμα κατευθείαν σε ένα χωρίς ποδηλασία σε όλα. Οι ενσωματωμένες συντομεύσεις πληκτρολογίου για τους εικονικούς επιτραπέζιους υπολογιστές είναι βασικές. Για να μετακινήσετε ένα παράθυρο σε μια εικονική επιφάνεια εργασίας, πρέπει πρώτα να μεταβείτε στην Προβολή εργασιών. zVirtualDesktop είναι μια εφαρμογή Windows που σας επιτρέπει να μετακινήσετε το τρέχον παράθυρο σε μια εικονική επιφάνεια εργασίας με ένα πλήκτρο πρόσβασης. Δεν χρειάζεται να μεταβείτε πρώτα στην Προβολή εργασιών. Μπορείτε να μετακινήσετε το τρέχον παράθυρο σε μια εικονική επιφάνεια εργασίας και να μεταβείτε σε αυτό. Εναλλακτικά, μπορείτε απλά να μετακινήσετε το παράθυρο και να παραμείνετε στην τρέχουσα επιφάνεια εργασίας. Η εφαρμογή υποστηρίζει επίσης πλήκτρα πρόσβασης για την προσάρτηση εφαρμογών και σας επιτρέπει ορίστε μια διαφορετική ταπετσαρία για κάθε επιφάνεια εργασίας.
Λήψη και εκτέλεση του zVirtualDesktop. Θα προσθέσει μια ένδειξη αριθμού στη θήκη συστήματος για να υποδείξει σε ποια επιφάνεια εργασίας βρίσκεστε. Υπάρχουν αρκετές άλλες εφαρμογές που το κάνουν, έτσι δεν είναι αυτό που κάνει το zVirtualDesktop μοναδικό.
Μετακίνηση τρέχοντος παραθύρου
Μόλις εκτελέσετε την εφαρμογή, μετακινείτε το τρέχον παράθυρο σε μια εικονική επιφάνεια εργασίας με τη συντόμευση.
Win + Alt + Αριθμός επιφάνειας εργασίας
Μπορείτε να μετακινήσετε το τρέχον παράθυρο σε εικονική επιφάνεια εργασίας και να μεταβείτε σε αυτήν την επιφάνεια εργασίας με τη συντόμευση.
Win + Ctrl + Alt + Desktop Number
Η εφαρμογή αποκρίνεται μόνο σε αριθμούς στο αριθμητικό πληκτρολόγιο. Εάν προσπαθείτε να μετακινήσετε ένα παράθυρο στην επιφάνεια εργασίας 3, πρέπει να πατήσετε τα τρία στο αριθμητικό πληκτρολόγιο και όχι τα 3 πάνω από τα πλήκτρα γραμμάτων στο πληκτρολόγιό σας.
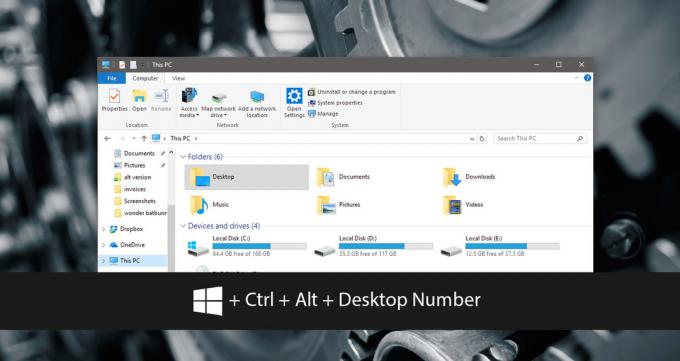
Ορίστε διαφορετική ταπετσαρία για εικονικούς επιτραπέζιους υπολογιστές
Το Win 10 Virtual Desktop Enhancer είναι μια δημοφιλής εφαρμογή που βελτιώνει τους εικονικούς επιτραπέζιους υπολογιστές στα Windows 10. Ένα από τα χαρακτηριστικά του σάς επιτρέπει να ορίσετε μια διαφορετική ταπετσαρία για διαφορετικούς εικονικούς επιτραπέζιους υπολογιστές. Δυστυχώς, η εφαρμογή δεν διαθέτει απλό GUI σε αυτό. Εδώ βρίσκεται το zVirtualDesktop πάνω από αυτό. Σας επιτρέπει να ορίσετε μια διαφορετική ταπετσαρία για εικονικούς υπολογιστές μέσω ενός απλού GUI.
Κάντε δεξί κλικ στο εικονίδιο του δίσκου συστήματος της εφαρμογής και επιλέξτε "Ρυθμίσεις". Μεταβείτε στην καρτέλα Ταπετσαρία και επιλέξτε την ταπετσαρία που θέλετε να ορίσετε για κάθε εικονική επιφάνεια εργασίας.
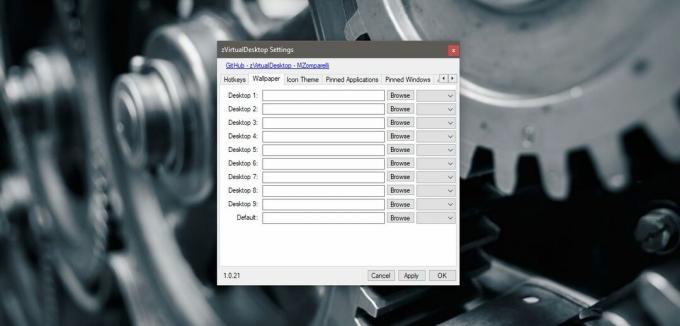
Καρφίτσωμα και ξεκαρφίτσωμα εφαρμογών
Τα Windows 10 σάς επιτρέπουν να καρφιτσώνετε εφαρμογές και παράθυρα σε εικονική επιφάνεια εργασίας. Το zVritualDesktop σας επιτρέπει να το κάνετε με ένα πλήκτρο πρόσβασης. Σας επιτρέπει να καρφιτσώσετε το τρέχον ενεργό παράθυρο ή εφαρμογή σε έναν επιτραπέζιο υπολογιστή.
Για να καρφιτσώσετε / ξεκαρφιτσώσετε ένα παράθυρο, χρησιμοποιήστε τη συντόμευση.
Alt + Win + Z
Για να καρφιτσώσετε / ξεκαρφιτσώσετε μια εφαρμογή, χρησιμοποιήστε τη συντόμευση.
Alt + Win + A
Μετακίνηση όλων των Windows στην τρέχουσα επιφάνεια εργασίας
Το zVirtualDesktop σας επιτρέπει επίσης να μετακινήσετε όλα τα παράθυρα ανοιχτά σε διαφορετικούς εικονικούς υπολογιστές στην τρέχουσα επιφάνεια εργασίας. Δεν υπάρχει πλήκτρο πρόσβασης για αυτό. Για να μετακινήσετε όλα τα παράθυρα στην τρέχουσα εικονική επιφάνεια εργασίας, κάντε δεξί κλικ στο εικονίδιο του δίσκου συστήματος της εφαρμογής. Από το μενού περιβάλλοντος, ορίστε την επιλογή «μεταφορά όλων των παραθύρων εδώ».

Το zVirtualDesktop είναι πλούσιο σε λειτουργίες. Ορισμένες από τις δυνατότητές της υποστηρίζονται στα Windows 10, όπως η μετάβαση στην επόμενη ή την προηγούμενη επιφάνεια εργασίας. Άλλοι είναι πραγματικές βελτιώσεις σε εικονικούς επιτραπέζιους υπολογιστές των Windows 10.
Εάν αντιμετωπίζετε προβλήματα με την παρακολούθηση των συντομεύσεων πληκτρολογίου ή εάν θέλετε ένα GUI για την προσάρτηση εφαρμογών και παραθύρων, μεταβείτε στις ρυθμίσεις του zVirtualDesktop. Ο πίνακας ρυθμίσεων της εφαρμογής διαθέτει μια καρτέλα «Hotkey» καθώς και μια καρτέλα «Pinned Applications» και «Pinned Windows» που μπορείτε να επεξεργαστείτε.
Λήψη zVirtualDesktop
Έρευνα
Πρόσφατες δημοσιεύσεις
Μετατροπή κανονικών εικόνων σε τρισδιάστατες εικόνες με δωρεάν 3D Photo Maker
Ο ρυθμός με τον οποίο κινείται η τεχνολογία είναι απλώς άνευ προηγο...
Το RunAs TestUser εγκαινιάζει προγράμματα και ιστότοπους ως διαφορετικό χρήστη των Windows
Μερικές φορές όταν τα δικαιώματα τομέα εκχωρούνται σε έναν συγκεκρι...
Αναπαραγωγή αρχείων RealMedia χωρίς εγκατάσταση του RealPlayer Windows 7
Η μορφή RealMedia έχει πολλά πλεονεκτήματα, αλλά ένα από τα κύρια μ...



