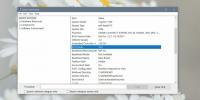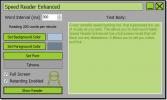Πώς να διατηρήσετε την οθόνη σε εγρήγορση όταν εκτελείται μια εφαρμογή στα Windows 10
Τα Windows 10 σάς επιτρέπουν να ορίσετε πότε θα σταματήσει η οθόνη σας εάν είστε ανενεργός για συγκεκριμένο χρονικό διάστημα. Το χρονικό διάστημα μπορεί να ρυθμιστεί σε ό, τι σας ταιριάζει και η αλλαγή είναι απλή. Το μόνο που χρειάζεται να κάνετε είναι να ανοίξετε τις Επιλογές ενέργειας στον Πίνακα Ελέγχου και να το αλλάξετε σε ό, τι θέλετε ή μπορείτε να το κάνετε από την εφαρμογή Ρυθμίσεις. Αν και αυτή η ρύθμιση είναι απίστευτα εύκολο να αλλάξει, ίσως να μην θέλετε να την αλλάζετε συνεχώς εάν, ας υποθέσουμε ότι θέλετε να διατηρήσετε την οθόνη ξύπνια όταν εκτελείται μια εφαρμογή. Είναι κουραστικό και θα πρέπει να το αλλάξετε αργότερα. Εάν πρέπει να διατηρήσετε την οθόνη σε εγρήγορση όταν εκτελείται μια συγκεκριμένη εφαρμογή, χρησιμοποιήστε ένα σενάριο παρτίδας.
Κρατήστε την οθόνη σε εγρήγορση όταν εκτελείται η εφαρμογή
Για να λειτουργήσει αυτό, βεβαιωθείτε ότι δεν έχετε ενεργοποιήσει την προφύλαξη οθόνης στα Windows 10, επειδή το σενάριο δεν θα είναι σε θέση να το εμποδίσει να εκτελεστεί.
Ανοίξτε το Σημειωματάριο και επικολλήστε τα ακόλουθα σε αυτό. Θα πρέπει να το τροποποιήσετε προτού το χρησιμοποιήσετε.
@title KeepDisplayAwake. Απενεργοποιήστε το @echo. setlocal activextensions POWERCFG / CHANGE / MONITOR-TIMEOUT-AC 10. "C: \ Windows \ System32 \ notepad.exe" POWERCFG / CHANGE / MONITOR-TIMEOUT-AC 3 έξοδος / β
Η πρώτη γραμμή που πρέπει να τροποποιήσετε είναι η γραμμή «POWERCFG / CHANGE / MONITOR-TIMEOUT-AC 10». Πρέπει να αλλάξετε την τιμή που δίνεται στο τέλος. Προς το παρόν, αυτή η γραμμή αλλάζει τον χρόνο ύπνου της οθόνης σε 10 λεπτά μετά την αδράνεια. Αλλάξτε το σε υψηλή τιμή που σας ταιριάζει, π.χ. 60, εάν θέλετε να μην κοιμάται η οθόνη για μια ώρα.
Στη συνέχεια, πρέπει να αλλάξετε αυτήν τη γραμμή "C: \ Windows \ System32 \ notepad.exe" και να την αντικαταστήσετε με την πλήρη διαδρομή προς το EXE της εφαρμογής που θέλετε να χρησιμοποιήσετε.
Τέλος, πρέπει να αλλάξετε αυτήν τη γραμμή "POWERCFG / CHANGE / MONITOR-TIMEOUT-AC 3". Αυτή η γραμμή επαναφέρει το χρονικό όριο εμφάνισης σε ό, τι ήταν πριν. Αλλάξτε την τιμή στο τέλος, δηλαδή 3 σε αυτό που χρησιμοποιείτε κανονικά.
Αποθηκεύστε το αρχείο με την επέκταση αρχείου BAT.

Βεβαιωθείτε ότι η εφαρμογή δεν εκτελείται ήδη. Εκτελέστε το σενάριο και θα ανοίξει η εφαρμογή. Μπορείτε να το χρησιμοποιήσετε και στη συνέχεια να το αφήσετε χωρίς επίβλεψη. Το σενάριο θα διατηρήσει ένα παράθυρο γραμμής εντολών ανοιχτό στο παρασκήνιο για να υποδείξει ότι είναι ενεργό. Θα κλείσει αυτόματα όταν κλείσετε την εφαρμογή ή όταν λήξει το χρονικό διάστημα λήξης.

Αυτό που κάνει αυτό το σενάριο είναι, όταν το εκτελείτε, αλλάζει το χρονικό όριο εμφάνισης για εσάς και στη συνέχεια εκτελεί την εφαρμογή που σκοπεύετε να αφήσετε ανοιχτή σε έναν υπολογιστή χωρίς παρακολούθηση. Όταν τερματιστεί η εφαρμογή ή λήξει το χρονικό όριο, επαναφέρει την τιμή χρονικού ορίου εμφάνισης σε ό, τι ήταν πριν.
Βασικά αυτοματοποιεί τη διαδικασία αλλαγής του χρονικού ορίου προβολής πριν και μετά τη χρήση της εφαρμογής.
Έρευνα
Πρόσφατες δημοσιεύσεις
Πώς να ελέγξετε εάν διαθέτετε υλικολογισμικό παλαιού τύπου UEFI ή BIOS στα Windows 10
Το BIOS είναι λίγο λογισμικό που λειτουργεί όταν ενεργοποιείτε το σ...
Ενισχύστε το ελεύθερο λογισμικό ταχύτητας ανάγνωσης
Η ανάγνωση από την οθόνη δεν είναι ποτέ εύκολη υπόθεση. όσοι έχουν ...
Πάντα πλήρες μενού περιβάλλοντος Εμφανίζει το πλήρες μενού περιβάλλοντος των Windows 7
Το μενού περιβάλλοντος των Windows 7 εμφανίζει μόνο μερικές επιλογέ...