Δείτε ποιες εφαρμογές έχουν πρόσβαση στην κάμερα Web στα Windows 10
Η Microsoft έχει πραγματικά αναβαθμίσει τον τρόπο με τον οποίο παρουσιάζει ρυθμίσεις στους χρήστες και αν έχετε χρησιμοποιήσει τις διάφορες εκδόσεις προεπισκόπησης κυκλοφόρησαν τον περασμένο χρόνο, ίσως έχετε παρατηρήσει ότι η εταιρεία κάνει μια συγκεντρωμένη προσπάθεια να απλοποιήσει πράγματα. Έχετε την εφαρμογή Ρυθμίσεις όπου μπορείτε να βρείτε τις περισσότερες ρυθμίσεις δυνατοτήτων που μπορεί να χρειαστεί ένας μέσος χρήστης, αλλά ο πίνακας ελέγχου είναι ακόμα ζωντανός και καλά για όποιον θέλει να σκάψει βαθύτερα. Στα Windows 10, μια εφαρμογή χρειάζεται τη ρητή άδειά σας για να έχει πρόσβαση στην κάμερά σας (ή μικρόφωνο) και η νέα εφαρμογή ρυθμίσεων παρέχει έναν πολύ απλό τρόπο διαχείρισης των εφαρμογών στις οποίες έχουν πρόσβαση η κάμερα. Μπορείτε εύκολα να επεξεργαστείτε τη λίστα και να ανακαλέσετε τα δικαιώματα για μια εφαρμογή με μερικά κλικ. Δείτε πώς.
Ανοίξτε την εφαρμογή Ρυθμίσεις και μεταβείτε στην ομάδα απορρήτου των ρυθμίσεων. Κάντε κλικ στην καρτέλα Κάμερα και περιμένετε να συμπληρωθεί η λίστα των εφαρμογών που χρησιμοποιούν αυτήν τη στιγμή την κάμερα. Μπορείτε να απενεργοποιήσετε την πρόσβαση της κάμερας για μεμονωμένες εφαρμογές μετακινώντας το διακόπτη δίπλα σε καθεμιά στο "Off" ή μπορείτε αποτρέψτε την πρόσβαση σε οποιαδήποτε και σε όλες τις εφαρμογές της κάμερας, απενεργοποιώντας την από το διακόπτη "Αφήστε τις εφαρμογές να χρησιμοποιούν την κάμερα μου" στο πολύ κορυφή.
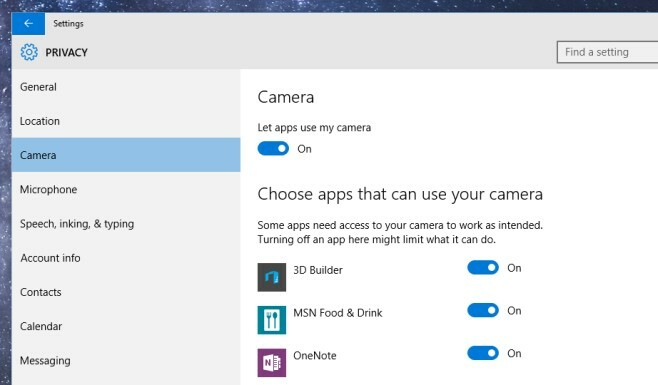
Ομοίως, μπορείτε να κάνετε το ίδιο για εφαρμογές που χρησιμοποιούν την τοποθεσία σας ή έχουν πρόσβαση στο μικρόφωνό σας από τις καρτέλες Τοποθεσία και μικρόφωνο σε αυτήν την ίδια ομάδα ρυθμίσεων.
Οι ρυθμίσεις είναι σίγουρα ευκολότερες στη διαχείριση και πρόσβαση. Με τα Windows 7 αυτό δεν συνέβαινε όσον αφορά την κάμερα και ο ευκολότερος τρόπος για να ελέγξετε ποιες εφαρμογές είχαν πρόσβαση στην κάμερα πιο συχνά από ότι δεν αφορούσε τη χρήση εφαρμογών τρίτων.
Έρευνα
Πρόσφατες δημοσιεύσεις
Αποστολή ψηφιακών και εκτυπωμένων φωτογραφιών από τα Windows 8 και RT με το Kicksend
Κίτσεντ είναι μια υπηρεσία που έχει κάνει τη φήμη της που επιτρέπει...
Αναζήτηση και ευρετήριο κοινόχρηστα αρχεία και φάκελοι [Δίκτυο]
Η εκτέλεση ενός δικτύου δεν είναι ποτέ εύκολη υπόθεση, ειδικά εκείν...
Windows File Manager & Explorer με καρτέλα Περιήγηση
Υπάρχουν πολλοί διαχειριστές αρχείων εκεί έξω, αλλά κανένας δεν έχε...

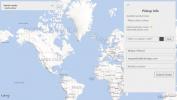
![Αναζήτηση και ευρετήριο κοινόχρηστα αρχεία και φάκελοι [Δίκτυο]](/f/9b58c03ef39ab112306b10ee0451fd29.jpg?width=680&height=100)
