Πώς να διορθώσετε το «Χωρίς σύνδεση στο Διαδίκτυο» στο hotspot για κινητά των Windows 10
Ένα από τα αγαπημένα μου χαρακτηριστικά των Windows 10 είναι το φορητό σημείο πρόσβασης. Οι παλαιότερες εκδόσεις των Windows σάς επέτρεψαν να μοιραστείτε το διαδίκτυο από την επιφάνεια εργασίας σας, αλλά η ενεργοποίησή του ήταν κουραστική, καθώς έπρεπε να εκτελέσετε εντολές στη γραμμή εντολών. Στα Windows 10, κυριολεκτικά πρέπει μόνο να κάνετε κλικ σε ένα διακόπτη για να το ενεργοποιήσετε και μπορείτε να συνδέσετε έως και 8 συσκευές στην επιφάνεια εργασίας σας. Οι συσκευές μπορούν να συνδεθούν μέσω WiFi ή μέσω Bluetooth και μπορείτε να επιλέξετε τον τρόπο δημιουργίας της σύνδεσης. Εάν προσπαθείτε να συνδέσετε μια συσκευή στο hotspot για κινητά των Windows 10, αλλά λαμβάνετε το «Χωρίς Διαδίκτυο μήνυμα σύνδεσης στη συσκευή ή οι συσκευές δεν μπορούν να λάβουν διεύθυνση IP, υπάρχει ένας απλός τρόπος για να το φτιάξω.
Σημείο πρόσβασης κινητού «Χωρίς σύνδεση στο Διαδίκτυο»
Ίσως χρειαστείτε δικαιώματα διαχειριστή για ορισμένα τμήματα αυτής της ενημέρωσης κώδικα.
Ενεργοποίηση συσκευών και ενημερώσεων προγραμμάτων οδήγησης
Πριν προχωρήσετε, πρέπει να κάνετε δύο πράγματα. Το πρώτο είναι να βεβαιωθείτε ότι δεν έχετε εκκρεμείς ενημερώσεις προγραμμάτων οδήγησης για την κάρτα δικτύου σας. Το δεύτερο είναι να βεβαιωθείτε ότι δεν έχει απενεργοποιηθεί καμία συσκευή δικτύου.
Μπορείτε να κάνετε και τα δύο μεταβαίνοντας στη Διαχείριση συσκευών (χρησιμοποιήστε την αναζήτηση των Windows για να το βρείτε). Αναπτύξτε την ομάδα συσκευών προσαρμογέα δικτύου και βεβαιωθείτε ότι δεν έχει απενεργοποιηθεί τίποτα. Εάν μια συσκευή είναι απενεργοποιημένη, κάντε δεξί κλικ και επιλέξτε την επιλογή Ενεργοποίηση από το μενού περιβάλλοντος. Για να ενημερώσετε προγράμματα οδήγησης, κάντε δεξί κλικ σε κάθε συσκευή και επιλέξτε την επιλογή Ενημέρωση προγράμματος οδήγησης από το μενού περιβάλλοντος.

Ενεργοποίηση κοινής χρήσης σύνδεσης
Ήρθε η ώρα να προχωρήσουμε στη διόρθωση. Αρχικά, βεβαιωθείτε ότι το σημείο πρόσβασης κινητής τηλεφωνίας είναι απενεργοποιημένο. Ανοίξτε τον Πίνακα ελέγχου και μεταβείτε στο Δίκτυο και Διαδίκτυο> Κέντρο δικτύου και κοινής χρήσης. Στα αριστερά, επιλέξτε "Αλλαγή ρυθμίσεων προσαρμογέα".
Σημειώστε όλες τις συνδέσεις τοπικής περιοχής που βλέπετε, ιδιαίτερα εκείνες που χρησιμοποιούν το Microsoft Wi-Fi Direct Virtual Adapter. Τραβήξτε ένα στιγμιότυπο οθόνης αυτής της οθόνης εάν νομίζετε ότι θα έχετε πρόβλημα να θυμηθείτε ποια σύνδεση υπάρχει αργότερα και, στη συνέχεια, κλείστε τον Πίνακα Ελέγχου.

Ενεργοποιήστε το σημείο πρόσβασης κινητού και περιμένετε 3-5 λεπτά. Ανοίξτε τον Πίνακα ελέγχου και μεταβείτε στο Δίκτυο και Διαδίκτυο> Κέντρο δικτύου και κοινής χρήσης. Και πάλι, κάντε κλικ στην «Αλλαγή ρυθμίσεων προσαρμογέα» στα αριστερά. Αυτή τη φορά, θα δείτε μια νέα σύνδεση τοπικής περιοχής που ενδέχεται / δεν μπορεί να έχει αντικαταστήσει μια παλαιότερη. Χρησιμοποιήστε το στιγμιότυπο οθόνης που τραβήξατε πριν για να το συγκρίνετε. Η νέα σύνδεση θα χρησιμοποιεί το Microsoft Wi-Fi Direct Virtual Adapter. Στο παρακάτω στιγμιότυπο οθόνης, είναι "Local Area Connection * 11". Σημειώστε αυτό το όνομα.
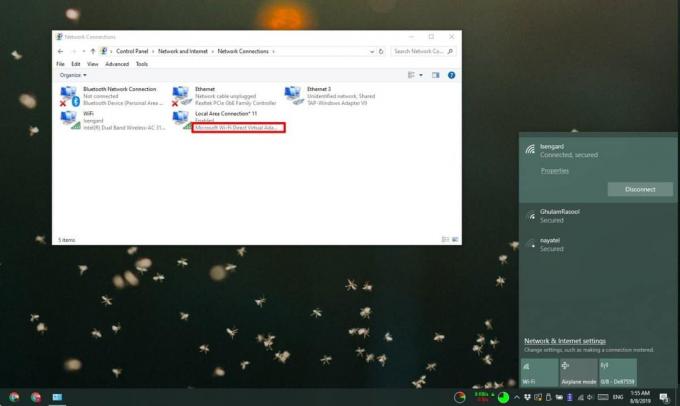
Στον Πίνακα Ελέγχου, επιστρέψτε στο Κέντρο δικτύου και κοινής χρήσης. Θα δείτε το δίκτυο WiFi στο οποίο είστε συνδεδεμένοι και μια σύνδεση Ethernet. Μπορεί να έχει ή να μην έχει όνομα. Ανεξάρτητα, κάντε κλικ σε αυτό.
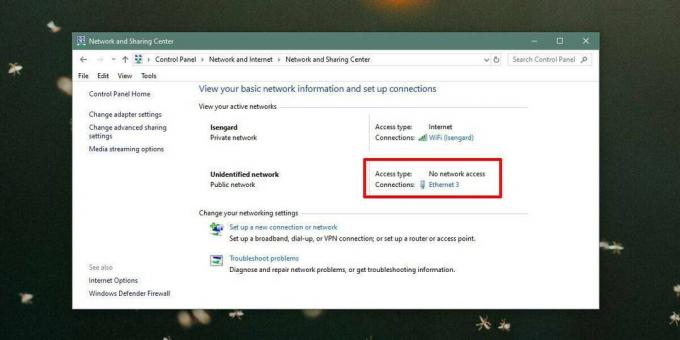
Στο παράθυρο που ανοίγει, κάντε κλικ στο κουμπί Ιδιότητες. Θα ανοίξει ένα νέο παράθυρο. Μεταβείτε στην καρτέλα Κοινή χρήση σε αυτό το παράθυρο. Ενεργοποιήστε το "Να επιτρέπεται σε άλλους χρήστες του δικτύου να συνδέονται μέσω της σύνδεσης δικτύου του υπολογιστή". Ανοίξτε το αναπτυσσόμενο μενού κάτω από αυτό και από τις επιλογές, επιλέξτε την ίδια σύνδεση τοπικής περιοχής που εμφανίστηκε στον Πίνακα Ελέγχου μετά την ενεργοποίηση του σημείου πρόσβασης κινητού.

Κάντε κλικ στο Ok και οι συσκευές θα μπορούν πλέον να συνδεθούν στο hotspot για κινητά στα Windows 10.
Έρευνα
Πρόσφατες δημοσιεύσεις
Τρόπος αντιμετώπισης προβλημάτων και επίλυσης του μενού έναρξης των Windows 10
Το μενού Έναρξη στα Windows 10 είναι από τις πιο προβληματικές δυνα...
FileWall: Κρυπτογράφηση φακέλων σε πραγματικό χρόνο (On-The-Fly) στα Windows
Δίνουμε πάντα μεγάλη έμφαση στην προστασία δεδομένων. Όπως σήμερα, ...
Το PageNest αποθηκεύει ιστοσελίδες και πλήρεις ιστότοπους για πλοήγηση εκτός σύνδεσης
Από την έναρξη του Διαδικτύου, ο παγκόσμιος ιστός έχει πλημμυρίσει ...



