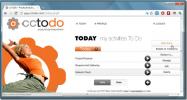Πώς να συμπιέσετε βίντεο στα Windows 10 με το χειρόφρενο
Τα βίντεο είναι μεγάλα αρχεία. Εάν πρέπει να τα ανεβάσετε ή να τα στείλετε μέσω email κ.λπ., θα διαπιστώσετε ότι το μέγεθος είναι συχνά εμπόδιο. Πολλές πλατφόρμες κοινής χρήσης βίντεο συμπιέζουν αυτόματα βίντεο για εξοικονόμηση χώρου και έτσι φορτώνουν πολύ πιο γρήγορα όταν παρακολουθούνται. Εάν πρέπει να συμπιέσετε βίντεο στα Windows 10, είστε χαλασμένοι για επιλογή. Εάν θέλετε να συμπιέσετε βίντεο χωρίς να χάσετε πάρα πολύ ποιότητα, το χειρόφρενο είναι το εργαλείο για την εργασία. Μπορεί περικοπή βίντεο, μετατρέψτε τα και συμπιέστε τα σε καλή ποιότητα.
Συμπίεση χωρίς απώλειες
Υπάρχει συμπίεση χωρίς απώλειες, αλλά είναι απίθανο να το αποκτήσετε με το Handbrake εάν προσπαθείτε να μειώσετε το μέγεθος του αρχείου. Σε μεγάλο βαθμό, εξαρτάται από τη μορφή στην οποία μετατρέπετε ένα συμπιεσμένο βίντεο. Αν χρησιμοποιείτε MP4, για παράδειγμα, χρησιμοποιείτε μια απώλεια μορφής. Ωστόσο, η συμπίεση δεν σημαίνει πάντα ότι η ποιότητα του βίντεο θα είναι τρομερή. Θα υπάρξει κάποια απώλεια ποιότητας, αλλά συχνά, είναι δύσκολο να το πούμε.
Συμπίεση βίντεο με χειρόφρενο
Κατεβάστε, εγκατάσταση και εκτέλεση χειρόφρενου. Προσθέστε το βίντεο που θέλετε να συμπιέσετε στην εφαρμογή.
Μόλις προστεθεί το βίντεο, πρέπει να επιλέξετε τη μορφή στην οποία θα είναι το συμπιεσμένο βίντεο. Μπορείτε να το επιλέξετε από τις προεπιλογές. Είναι καλή ιδέα να συμπιέζετε με βάση τον τρόπο χρήσης του βίντεο, π.χ. εάν πρόκειται να το ανεβάσετε στο YouTube, χρησιμοποιήστε μία από τις προεπιλογές ιστού. Υπάρχουν επίσης οι προεπιλογές Matroska που θα μετατραπούν σε μορφή MKV. Η μορφή MKV είναι εξαιρετική για υψηλής ποιότητας βίντεο μικρού μεγέθους, αλλά δεν υποστηρίζονται όλες οι εφαρμογές και οι πλατφόρμες.
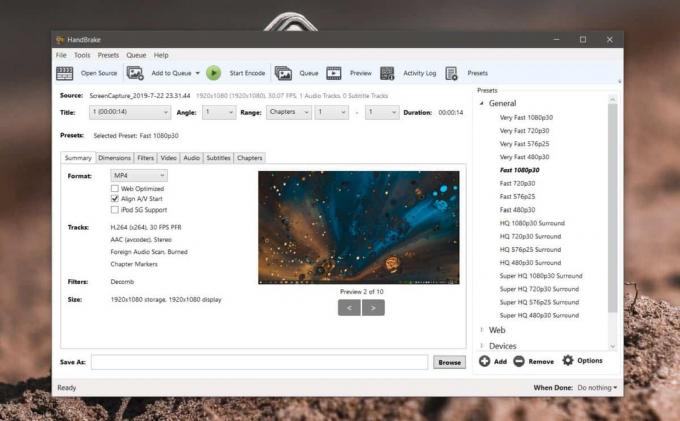
Αφού επιλέξετε μια προεπιλογή, μεταβείτε στην καρτέλα Βίντεο. Εδώ, πρέπει να λάβετε δύο σημαντικές αποφάσεις. επιλέξτε έναν κωδικοποιητή και επιλέξτε ένα καρέ.
Σε γενικές γραμμές, δεν πρέπει να αλλάξετε το καρέ. Ένα μικρότερο framerate σημαίνει ένα βίντεο κάπως πιο ψηλό. Είναι κάτι που μπορεί να είναι αισθητό. Δοκιμάστε να συμπιέσετε με τον τρέχοντα ρυθμό καρέ και δείτε το μέγεθος του βίντεο εξόδου. Εάν εξακολουθεί να είναι πολύ μεγάλο, μπορείτε να δοκιμάσετε να μειώσετε το καρέ.
Ο κωδικοποιητής είναι αυτό που θα συμπιέσει το αρχείο και όσο καλύτερο είναι, τόσο λιγότερη θα είναι η ποιότητα. Οι υποστηριζόμενοι κωδικοποιητές είναι MPEG-2, MPEG-4, H.264 και H.265. Το H.265 είναι το καλύτερο, οπότε δοκιμάστε να το χρησιμοποιήσετε πρώτα.

Μπορείτε να ξεκινήσετε τη συμπίεση τώρα, ωστόσο, είναι καλή ιδέα να ορίσετε συνθήκες συμπίεσης για το ήχος στο βίντεο επισης. Μεταβείτε στην καρτέλα Ήχος και επιλέξτε ποιος κωδικοποιητής θέλετε να χρησιμοποιήσετε. Έχετε επίσης την επιλογή να αλλάξετε το ρυθμό bit του ήχου, αλλά αν δεν αναζητάτε ένα πολύ μικρό αρχείο, είναι καλύτερο να το αφήσετε ως έχει.

Για αυτό πρόκειται. Επιλέξτε πού θέλετε να αποθηκεύσετε το αρχείο εξόδου και κάντε κλικ στο Έναρξη κωδικοποίησης. Είναι πάντα καλή ιδέα να αποθηκεύσετε το συμπιεσμένο αρχείο ως αντίγραφο. Η συμπίεση δεν μπορεί να αναιρεθεί, οπότε το να έχετε το αρχικό αρχείο είναι καλύτερο αν θέλετε να το συμπιέσετε σε διαφορετικές παραμέτρους. Όσο μεγαλύτερο είναι το αρχείο, τόσο μεγαλύτερη είναι η συμπίεση.
Έρευνα
Πρόσφατες δημοσιεύσεις
Προσδιορίστε την επέκταση των άγνωστων / χωρίς επέκταση αρχείων με το FiletypeID
Μερικές φορές, συναντάμε αρχεία χωρίς επέκταση αρχείου. Σε τέτοιες ...
Αποτρέψτε την επεξεργασία της διάταξης οθόνης έναρξης των Windows 8 με το Tile Locker
Η λειτουργία Έναρξη οθόνης των Windows 8 είναι αρκετά εντυπωσιακή α...
Συγχρονισμός εργασιών σε πολλούς υπολογιστές, Mac και iPhone με ccToDo
Μετά από εκατοντάδες υπηρεσίες που βασίζονται σε σύννεφο, οι εφαρμο...