Τρόπος εξαγωγής κολλών σημειώσεων από τα Windows 7 σε Windows 10
Τα Windows 7 έχουν Sticky Notes. Είναι εικονική δημοσίευση. Σημειώνει ότι μπορείτε να καρφιτσώσετε στην επιφάνεια εργασίας σας εάν πρέπει να θυμάστε κάτι. Τα Windows 10 έχουν επίσης κολλώδεις σημειώσεις, αλλά βρίσκονται στη δυνατότητα Windows Ink Space. Δεν είναι ακριβώς αυτόνομη εφαρμογή, αλλά μπορείτε ακόμα να τις καρφιτσώσετε στην κορυφή της επιφάνειας εργασίας σας. Εάν είστε χρήστης των Windows 7 ή εξακολουθείτε να έχετε ένα σύστημα Windows 7 με μερικές σημαντικές σημειώσεις, μπορείτε να τους μετακινήσετε στα Windows 10. Δείτε πώς μπορείτε να εξάγετε Sticky Notes από τα Windows 7 στα Windows 10.
Στα Windows 7
Ανοίξτε την Εξερεύνηση αρχείων και μεταβείτε στην ακόλουθη θέση στο σύστημά σας.
C: \ Users \ YourUserName \ AppData \ Roaming \ Microsoft \ Sticky Notes
Εδώ θα δείτε ένα αρχείο που ονομάζεται StickyNotes.snt. Αντιγράψτε το στο μηχάνημά σας Windows 10.
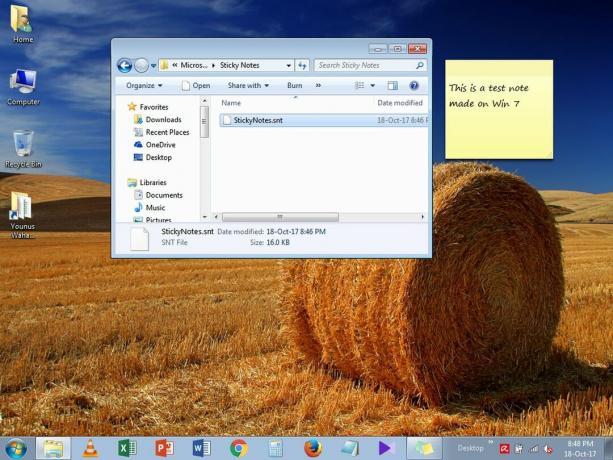
Στα Windows 10
Ανοίξτε την ακόλουθη τοποθεσία στα Windows 10.
C: \ Users \ YourUserName \ AppData \ Local \ Packages \ Microsoft. MicrosoftStickyNotes_8wekyb3d8bbwe \ LocalState
Δημιουργήστε έναν νέο φάκελο και ονομάστε τον Legacy. Εδώ, επικολλήστε το αρχείο που αντιγράψατε από το σύστημά σας Windows 7. Μετονομάστε το σε ThresholdNotes.snt. Στη συνέχεια, ανοίξτε το Windows Ink Space και κάντε κλικ στο Sticky Notes και όλες οι σημειώσεις που δημιουργήσατε στα Windows 7 θα εμφανίζονται ως δικές τους, ανεξάρτητες κολλώδεις σημειώσεις.

ο σημειώσεις μπορεί να διαγραφεί, ωστόσο, όταν είναι, δεν υπάρχει τρόπος να τα επαναφέρετε. Τα αρχεία StickyNotes.snt και ThresholdNotes.snt είναι ένας απλός τρόπος δημιουργίας αντιγράφων ασφαλείας των αυτοκόλλητων σημειώσεών σας. Φυσικά, πρέπει να δημιουργήσετε αντίγραφα ασφαλείας του αρχείου προτού το εισαγάγετε στα Windows 10. Τυχόν αλλαγές που κάνετε στις σημειώσεις μόλις τις εισαγάγετε δεν μπορούν να αναιρεθούν.
Μπορείτε επίσης να εξαγάγετε τις κολλώδεις σημειώσεις σας από τα Windows 10 στα Windows 7. Απλώς αντιγράψτε το ίδιο αρχείο στα Windows 7 και μετονομάστε το σε StickyNotes.snt. Το δοκιμάσαμε αυτό στο Windows 10 Fall Creators Update και η σημείωση εισήχθη χωρίς κανένα πρόβλημα. Οι σημειώσεις μπορεί να είναι λίγο αργές για φόρτωση, αλλά θα εμφανιστούν τελικά. Μπορείτε να τα επεξεργαστείτε και να αλλάξετε το χρώμα της σημείωσης εάν θέλετε. Μπορείτε επίσης να εφαρμόσετε έντονα, υπογραμμισμένα και πλάγια στυλ στο κείμενο μιας σημείωσης. Οι σημειώσεις που εισάγονται δεν αποκλείονται με κανένα τρόπο από τις δυνατότητες της εφαρμογής Sticky Notes των Windows 10.
Στα Windows 10, μπορείτε να ελαχιστοποιήσετε μια κολλώδη σημείωση κάνοντας κλικ στο εικονίδιο της γραμμής εργασιών. Επιπλέον, μπορείτε επίσης να κλείσετε όλες τις κολλώδεις σημειώσεις σας χωρίς να τις διαγράψετε. Για να κλείσετε τις σημειώσεις, πατήστε τη συντόμευση πληκτρολογίου Alt + F4. Αυτό θα τα κλείσει όλα, αλλά δεν θα τα διαγράψει. Μπορεί να έχετε παρατηρήσει ότι οι Sticky Notes δεν έχουν κουμπί κλεισίματος, αλλά μόνο διαγραφή. Εάν χρειάζεστε τις σημειώσεις, αλλά δεν θέλετε να είναι καρφιτσωμένες στην επιφάνεια εργασίας σας, είναι καλύτερο να τα κλείσετε όλα, αν δεν τα διαγράψετε κατά λάθος.
Έρευνα
Πρόσφατες δημοσιεύσεις
Το πρόγραμμα λήψης φωτογραφιών μεγάλων εικόνων
Σήμερα είναι μια καλή είδηση για όλους τους οπαδούς Big Picture τ...
Διαχειριστείτε τους κωδικούς πρόσβασής σας ανά τύπο και δημιουργήστε λεπτομερείς αναφορές σχετικά με αυτούς
Η προστασία πολύτιμων δεδομένων - τόσο διαδικτυακά όσο και εκτός σύ...
Αντιγράψτε ταυτόχρονα πολλά αρχεία σε πολλούς φακέλους
jMultiFilesAndDirsCopy είναι φορητή εφαρμογή που βοηθά στην αντιγρα...



