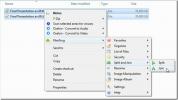Τρόπος λήψης αρχείων από το PowerShell στα Windows 10
Το PowerShell έγινε μια προεπιλεγμένη εφαρμογή στα Windows με τα Windows 8. Δεν αποτελεί αντικατάσταση της γραμμής εντολών, αλλά μπορεί να κάνει πράγματα που η γραμμή εντολών δεν μπορεί, και πιο συχνά είναι πιο εύκολο στη χρήση. Ένα κοινό παράδειγμα αυτού είναι λήψη αρχείων. Εάν θέλετε να κατεβάσετε ένα αρχείο από τη γραμμή εντολών, έχετε αρκετούς κρίκους που θα πρέπει να περάσετε. Κανονικά, θα πρέπει να εγκαταστήσετε μια εφαρμογή όπως το wget ή το Cygwin. Με το PowerShell, είναι πολύ πιο απλό. Μπορείτε να κατεβάσετε αρχεία από το PowerShell και να τα αποθηκεύσετε στον τρέχοντα φάκελο ή σε οποιονδήποτε άλλο φάκελο της επιλογής σας.
Λήψη αρχείων από το PowerShell
Δεν χρειάζεστε δικαιώματα διαχειριστή για τη λήψη αρχείων από το PowerShell. Το μόνο που χρειάζεται να γνωρίζετε είναι η σωστή εντολή. Η ακόλουθη εντολή θα κατεβάσει ένα αρχείο και θα το αποθηκεύσει στον τρέχοντα κατάλογο. Εάν εκτελείτε το PowerShell ως κανονικός χρήστης, ανοίγει στο φάκελο χρήστη από προεπιλογή. Εάν δεν αλλάξετε το φάκελο, μπορείτε να βρείτε το ληφθέν αρχείο στη ρίζα του φακέλου χρήστη.
Σύνταξη:
Powerhell -command "& {iwr url / FileName. Επέκταση-Όνομα αρχείου Όνομα. Επέκταση} "
Παράδειγμα:
Powerhell -command "& {iwr https://cloud.addictivetips.com/wp-content/uploads/2018/03/Lines-In-The-Sky.jpg -OutFile image.jpg} "

Αποθήκευση στην τοποθεσία φακέλου
Υπάρχουν δύο τρόποι για να κατεβάσετε αρχεία από το PowerShell και να τα αποθηκεύσετε σε μια θέση φακέλου. Η πρώτη μέθοδος σας έχει μεταβεί στο φάκελο στον οποίο θέλετε να αποθηκεύσετε με την εντολή cd.
Για παράδειγμα, όταν ανοίγετε το PowerShell, ανοίγει τον τρέχοντα φάκελο χρήστη. Μπορείτε να χρησιμοποιήσετε την εντολή cd για να μεταβείτε, για παράδειγμα, στο φάκελο Λήψεις.
Σύνταξη:
διαδρομή φακέλου cd
Παράδειγμα:
cd C: \ Users \ fatiw \ Λήψεις
Μόλις μπείτε στον νέο φάκελο, μπορείτε να χρησιμοποιήσετε την εντολή από την προηγούμενη ενότητα και να κατεβάσετε το αρχείο σας.
Η δεύτερη μέθοδος δεν απαιτεί αλλαγή σε διαφορετική θέση φακέλου. Αντ 'αυτού, μπορείτε απλώς να προσθέσετε την τοποθεσία αποθήκευσης στην εντολή που εκτελείτε ως εξής.
Σύνταξη:
$ client = σύστημα νέου αντικειμένου. Καθαρά. Πελάτης $ WebClient. DownloadFile ("url / Όνομα αρχείου). Επέκταση "," SaveLocation \ FileName. Επέκταση")
Παράδειγμα:
$ client = σύστημα νέου αντικειμένου. Καθαρά. Πελάτης $ WebClient. Λήψη αρχείου (" https://cloud.addictivetips.com/wp-content/uploads/2018/03/Lines-In-The-Sky.jpg","C:\New φάκελος \ image1.jpg ")

Προειδοποιήσεις
Το PowerShell δεν θα ελέγξει εάν το όνομα αρχείου που έχετε δώσει ήδη χρησιμοποιείται. Θα αντικαταστήσει ένα αρχείο χωρίς προειδοποίηση, οπότε αν έχετε ήδη ένα αρχείο με το όνομα image.jpg σε ένα φάκελο, βεβαιωθείτε ότι δεν κάνετε λήψη και αποθήκευση άλλου αρχείου με το ίδιο όνομα.
Εάν χρησιμοποιείτε το PowerShell ως κανονικός χρήστης, δεν θα σας επιτρέψει να αποθηκεύσετε αρχεία στη ρίζα της μονάδας δίσκου των Windows.
Το PowerShell δεν θα διορθώσει τις επεκτάσεις αρχείων. Εάν χρησιμοποιείτε το PowerShell για να κατεβάσετε ένα αρχείο JPG και να το πείτε να το αποθηκεύσετε ως PNG όταν του δώσετε τη θέση αποθήκευσης, το PowerShell δεν θα σας διορθώσει. Αυτό θα έχει ως αποτέλεσμα να μην μπορείτε να ανοίξετε το αρχείο επειδή η επέκταση είναι λανθασμένη. Θα πρέπει να διορθώσετε την επέκταση αρχείου για να μπορέσετε να ανοίξετε το αρχείο.
Έρευνα
Πρόσφατες δημοσιεύσεις
Tweak για βελτιστοποίηση της μονάδας SSD [Windows 7]
Το Solid State Drive (SSD) είναι η νέα τεχνολογία που αρχίζει σιγά-...
FilerFrog: Brilliant Windows Context Menu Extension Shell που είναι τώρα δωρεάν!
FilerFrog είναι μια λαμπρή επέκταση κελύφους μενού περιβάλλοντος πο...
Γρήγορη εγγραφή κλήσεων Skype με δωρεάν συσκευή εγγραφής Skype
Συσκευή εγγραφής CallGraph Skype είναι μια δωρεάν εφαρμογή για κατα...

![Tweak για βελτιστοποίηση της μονάδας SSD [Windows 7]](/f/afcf603c49d89fe27ad5258874253c68.jpg?width=680&height=100)